무료 홈페이지 / 사이트 만들기 –
배추빌더
이번 포스팅에서는 배추빌더를 이용해 무료
홈페이지 또는 사이트를 만드는 방법에 대해서
살펴보도록 하겠습니다. 배추빌더 설치 방법에 대한 설명은
파일질라를 이용해 카페24 호스팅 계정에 업로드 해서 설치하는
방식으로 진행될 것입니다.
이전글에서 FTP 클라이언트 프로그램인 파일질라를 이용해 카페24
FTP 계정에 접속하는 방법에 대해서 설명해 드렸는데요.
관련 내용을 보시고자 하신다면 아래 링크를 참고하세요.
그럼 이제부터 각자의 FTP에 접속할 수 있는 상황임을 가정하고
설명해 드릴테니 잘 따라오도록 하세요. ^^
비록 호스팅과 관련된 정보에는 저 역시 초보자 수준이나
마찬가지지만 카페24 계정에 배추빌더를 설치하는 것만큼은
자신있습니다.
관련 공부를 한답시고 며칠 동안 수차례나 배추빌더를 업로드하고,
설치하고, 삭제하는 등 이런짓을 반복하면서 가지고 놀았거든요.
ㅋㅋㅋ
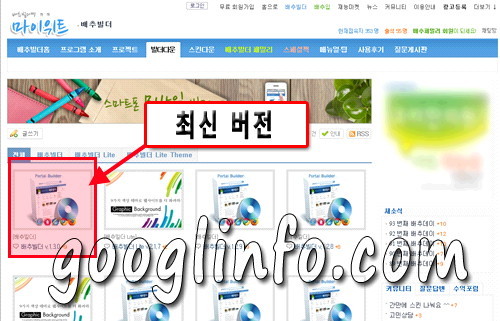
위 링크로 접속하셔서 ‘배추빌더’ 혹은 ‘배추빌더 Lite’ 중에서
원하시는 파일을 아무거나 다운 받으세요.
저는 Lite 버전은 관심이 없어서 사용해 보지 않았는데요.
제가 파악한 정보가 맞다면 이것은 ‘배추빌더’의 기능 중 일부만
떼어서 가볍게 사용할 수 있도록 만든 버전이라고 합니다.
규모가 작은 사이트를 만들기에 알맞다고 하는데요.
저는 항상 통이 큰 편이라 이런건 눈에 안차기에 처음부터
배추빌더 버전으로 다운 받아서 설치했어요. ㅋㅋㅋㅋ
일단 써보고 저한테 필요없다 싶은 기능은 하나씩 빼버리면 된다는
생각으로… ^^;
규모가 작은 사이트를 운영하려고 하시는 분들 가운데 프로그램
개조에 자신 없거나 귀찮으신 분들은 처음부터 Lite 버전으로
설치하시면 될거에요.
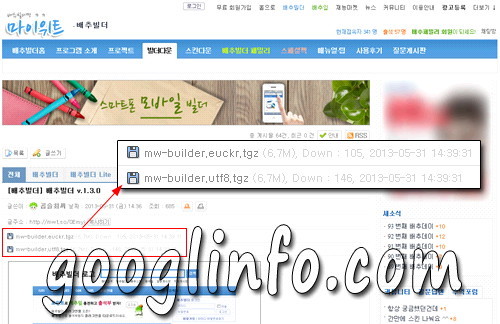
저는 일단 위 그림에서와 같이 가장 최신 버전 항목을 다운로드
받았습니다. ^^
최신 버전 이미지를 클릭하시면 위 그림에서 보시는 바와 같이
2개의 파일이 나오는데요.
둘 중에서 자신의 호스팅 계정 설정에 맞는 파일을 다운 받으시면
됩니다.
파일 이름에 ‘ecukr’과 ‘utf8’이라고 표기되어 있는 모습이
보이시죠?
제 호스팅 계정은 ‘UTF-8’로 설정되어 있어서 2번째 파일을 다운
받았습니다.
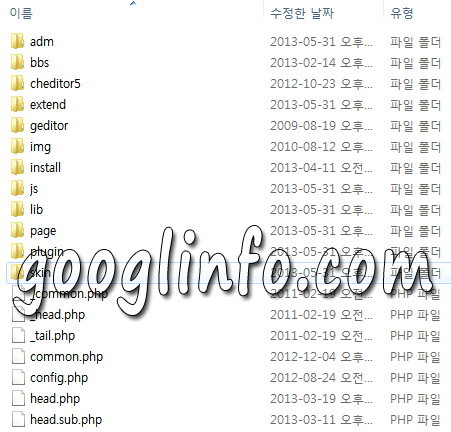
다운 받은 파일의 압축을 풀고, 폴더 안을 들여다 보시면 위
그림과 같은 폴더와 파일들이 나올 텐데요.
이제 이 폴더와 파일들을 몽땅 자신의 호스팅 계정으로 업로드
하시면 됩니다.
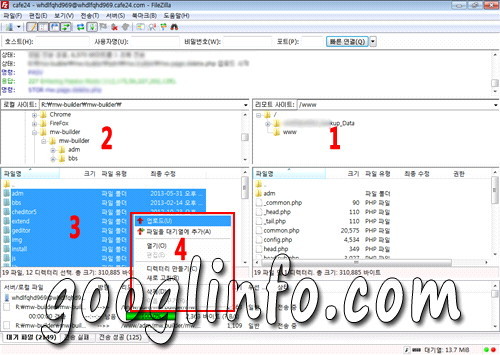
위 그림은 파일질라를 이용해 카페24 FTP 계정에 접속한
모습입니다.
그림에서 1번이라고 표시된 곳이 제 계정의 루트 디렉토리
모습인데요.
저 위치에서 ‘www’라는 이름으로 폴더를 하나 만드신 후 이 폴더가
선택된 상태가 되도록 클릭을 해두세요.
이미 해당 폴더가 있다면 그 안에 있는 파일은 몽땅 삭제해
주시던가 아니면 다른데로 옮겨 주시구요.
무슨 말이냐면 www 폴더 안에 배추빌더 파일과 폴더를 업로드해
넣겠다는 거에요.
2번에서 압축을 풀어 놓은 배추빌더 폴더로 이동하세요.
3번에 배추빌더 폴더와 파일의 목록이 나온다면 이곳의 파일과
폴더를 몽땅 선택해 주세요. ( Ctrl + A )
그 후 3번 위치에서 마우스 오른쪽 버튼을 클릭하시면 4번과 같은
메뉴가 나오는데요.
여기서 ‘업로드’를 선택하시면 됩니다.
그리고, 모든 작업이 끝날 때까지 한참 기다리시면 되는데
생각보다 시간이 오래 걸리더군요.
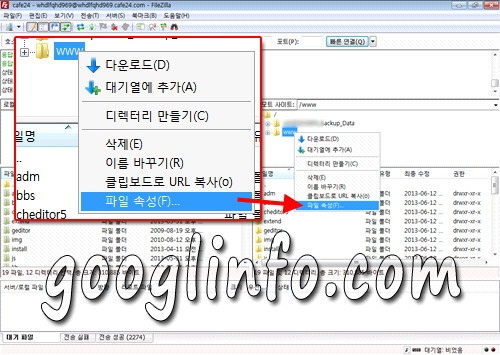
모든 업로드 작업이 끝났다면 ‘www’ 폴더의 ‘폴더 권한’을 ‘707’로
변경해 주세요.
파일질라에서는 ‘파일 속성’이라고 나와 있네요.
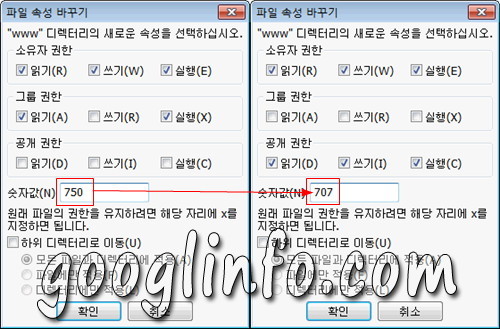
제 경우는 초기 상태가 왼쪽 그림과 같이 ‘750’으로 되어 있네요.
이것을 오른쪽 그림과 같이 ‘707’로 변경해 주시면 됩니다.
여기까지 하셨다면 이제 배추빌더를 설치할 모든 준비 작업은
끝났습니다.
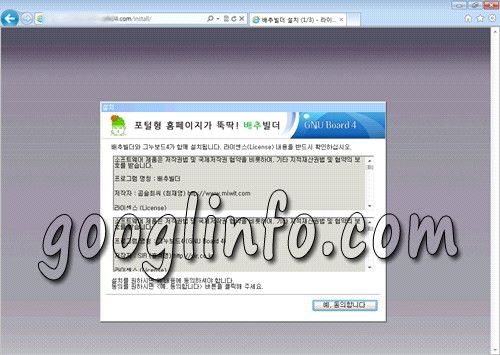
웹브라우저 주소창에 자신의 계정 주소 뒤에 ‘install’을 붙여서
엔터를 칩니다.
제 경우는 ‘아이디.cafe24.com/install’이라고 입력 후 엔터를
치니 위 그림과 같은 화면이 나오네요.
일단 ‘예, 동의합니다’ 버튼을 클릭해 주세요.
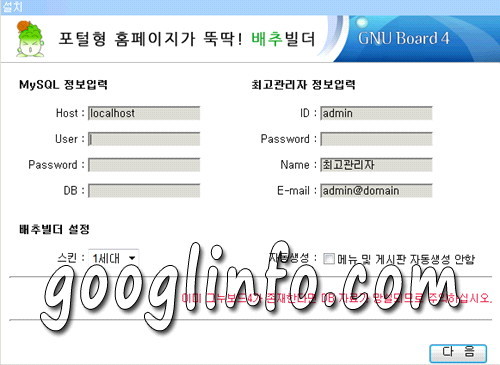
이제 두번째 설치 단계로 넘어왔습니다.
여기서는 ‘MySQL 정보 입력’과 ‘최고관리자 정보입력’, ‘배추빌더
설정’에 대해 묻는 화면이 나옵니다.
‘User’ 항목에는 ‘자신의 아이디’를 넣고, ‘비밀번호’ 항목에는
‘DB 비밀번호 ( 홈페이지 접속 비번 아님 )’을 넣어 줍니다.
‘DB’ 항목에는 ‘자신의 아이디’를 써주면 되는데요. 제 경우에는
호스팅 계정을 만들었을 때부터 DB명이 제 아이디와 동일하게 되어
있더라구요.
‘최고 관리자’ 항목은 말그대로 자신이 만든 사이트의 최고
관리자를 말하는 것이니 마음에 드는 거 아무거나 입력하시면
됩니다.
‘배추빌더 스킨’ 항목은 추후 관리자 화면에서 변경이 가능하니
아무거나 설정하시면 됩니다.
저는 ‘3세대’를 선택했습니다.
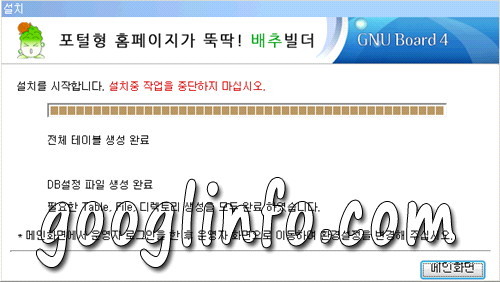
이로써 모든 설치가 완료 되었네요.
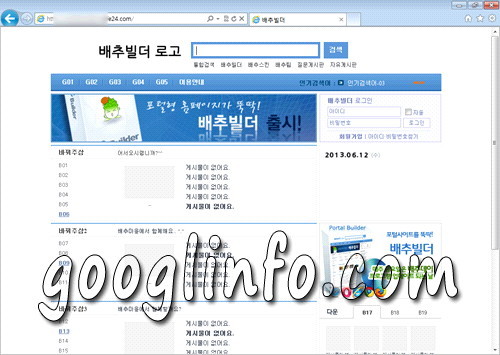
이제 ‘아이디.cafe24.com’으로 접속하시면 위 그림과 같은 모습의
메인 화면이 나올 거에요.
이제 앞에서 만든 최고 관리자 아이디로 로그인 하신 후 관리자
화면에서 자신의 취향에 맞춰 멋지게 사이트를 꾸며 보세요.
참고로 말씀드리자면 배추빌더 자체는 무료 입니다.
다만, 이것의 기능을 더욱 편리하고 다양하게 강화시켜 주는
플러그인들이 있는데요.
그것들은 ‘배추빌더 패밀리’라고 불리네요.
배추빌더 패밀리는 유료 서비스인데 굳이 이 기능들이 필요없다고
생각되면 가입하지 않으셔도 됩니다.