윈도우10 sysprep은 시스템 준비 도구를 말하는데 흔히 감사 모드 혹은 봉인 작업이라고도 합니다.
하나의 컴퓨터만 사용하는 일반 사용자라면 봉인 작업을 거쳐 생산한 결과물을 사용할 일이 거의 없을 겁니다.
그냥 VHD를 이용한 부모, 자식 VHD 정도만 사용해도 시스템을 유지, 복원하는데 충분할 테니깐요.
그런데 여러 대의 컴퓨터를 관리하거나 새 컴퓨터에 윈도우10을 설치할 필요가 있는 사람이라면 이야기가 달라집니다.
이럴 경우 봉인 작업으로 생산한 결과물은 작업자에게 엄청난 시간과 노동의 감소 효과를 가져다 줄테니깐요.
매번 윈도우10을 설치할 필요가 없고, 지루한 업데이트를 매번 반복할 필요도 없으며, 각종 프로그램 설치도 마찬가지입니다.
단 한 번만 윈도우10 봉인 작업을 해두면 이후 어떤 컴퓨터에서건 업데이트까지 해둔 윈도우10을 설치할 수 있게 됩니다.
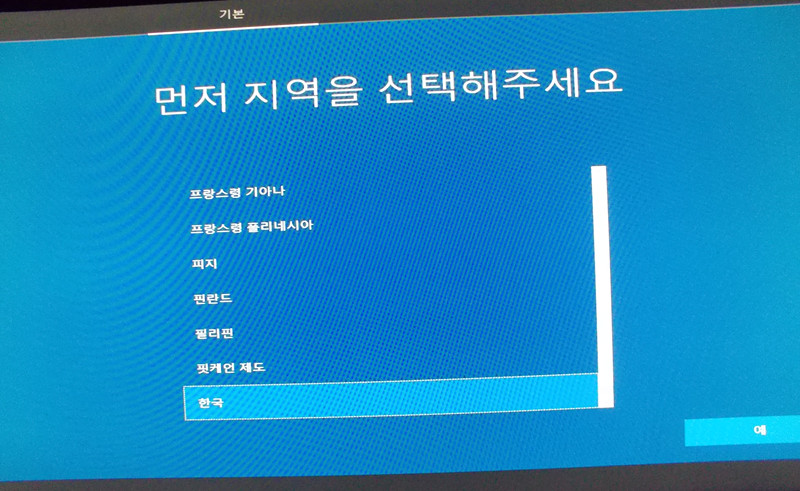
어쨌든 윈도우10 봉인 작업을 하려면 윈도우10 설치를 먼저 해야 겠죠.
설치가 완료된 후 재부팅을 하면 지역을 선택하라고 하는 화면이 나옵니다.
여기서 ‘Ctrl 키 + Shift 키 + F3 키’를 동시에 눌러 줍니다.
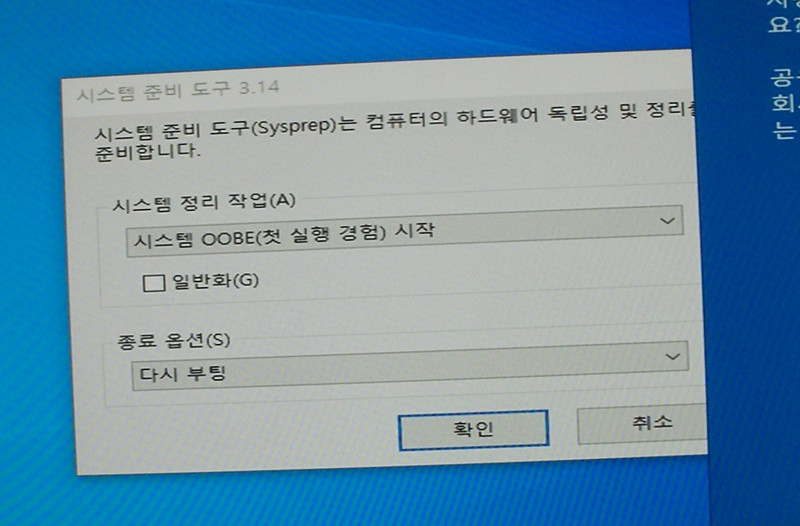
그럼 재부팅을 한 후 윈도우10 바탕화면으로 진입하는 과정을 거치게 되는데요.
일반적인 윈도우10 부팅과 다른 점은 바탕화면 진입 시 화면 중앙에 ‘시스템 준비 도구’라는 창이 나온다는 겁니다.
이 창을 닫아도 상관은 없으나 저는 나중에 이것을 찾는 게 귀찮아서 그냥 놔둔 채로 작업했습니다.
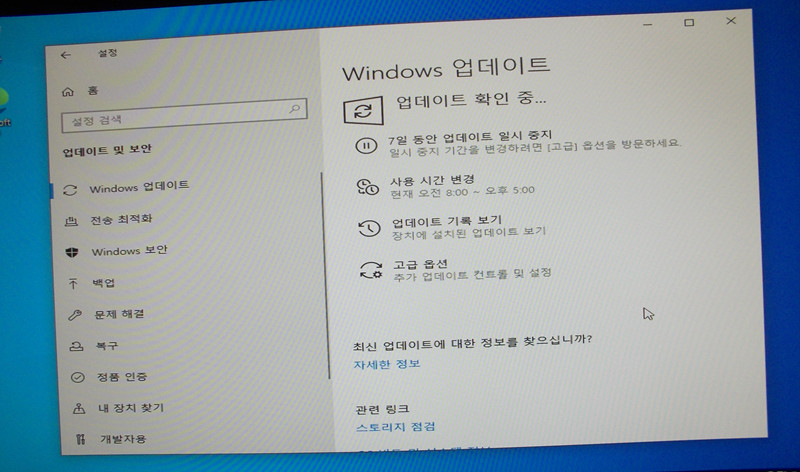
미리 자신이 자주 사용하는 프로그램들을 설치할 수도 있지만 저는 그다지 추천하지 않습니다.
해당 프로그램이 사용자 정보에 민감한 프로그램일수록 나중에 문제가 생길 수 있기에 저는 윈도우10 업데이트 이외에는 봉인 작업에서 다른 프로그램을 설치하지 않습니다.
단, 사용자 정보와 무관한 프로그램은 설치해도 괜찮습니다.
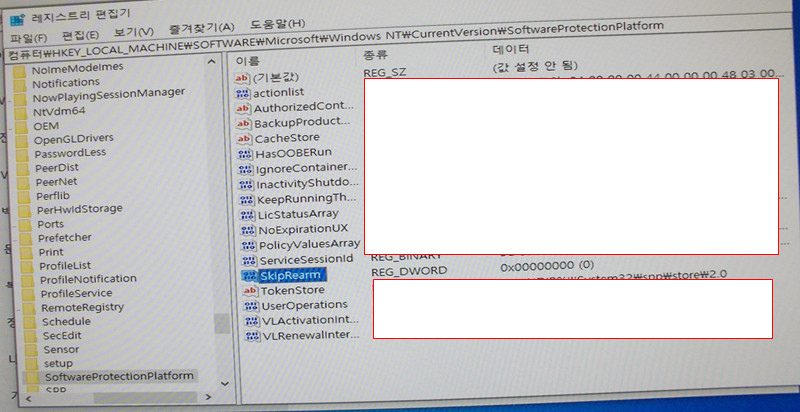
작업이 완료된 후 봉인을 하기 전에 반드시 레지스트리에서 ‘SkipRearm’ 값을 ‘1’로 변경해주세요.
이렇게 하지 않고 봉인을 하게 되면 라이선스 초기화 횟수가 줄어들게 됩니다.
시스템 준비 도구 창에서 ‘OOBE’, ‘일반화’, ‘시스템 종료’를 선택한 다음 ‘확인’ 버튼을 클릭하면 봉인이 시작됩니다.
참고로 에러 발생을 줄이기 위해 작업을 마쳤을 때 바로 봉인을 하지 말고 재부팅을 해주세요.
업데이트든 프로그램이든 시스템에 제대로 적용이 되지 않은 상태에서 봉인을 하게 되면 봉인 도중에 에러가 발생할 수도 있습니다.
봉인을 하기 전에 반드시 재부팅하는 거 잊지 마세요.
윈도우10 봉인 작업이 끝났다면 이제 이것을 통째로 wim 파일로 만들어야 합니다.
시스템 준비 도구 창에서 ‘시스템 종료’를 선택한 것은 혹여나 재부팅 되면서 봉인한 윈도우10으로 부팅을 하게 될까봐 그랬던 것이거든요.
그러니 부팅할 때 이번에는 PE모드로 부팅을 합니다.
PE모드가 뭔지 모르겠다 하시는 분은 그냥 윈도우10 설치 USB 부팅을 하시면 됩니다.
설치 화면이 나오면 ‘Shift 키 + F10 키’를 눌러서 명령창을 띄웁니다.
imagex 프로그램을 사용해 봉인된 윈도우10이 있는 드라이브를 통째로 wim 파일로 만듭니다.
(예: imagex /capture /compress fast /check /scroll c: d:win10_install.wim “Windows 10”)
일반 사용자라면 이렇게 만든 WIM 파일을 사용할 일은 거의 없으리라 봅니다.
그냥 보험용이죠. 컴퓨터 부품을 업그레이드 하거나 새로 장만할 경우를 대비한…
일반 사용자는 봉인된 wim 파일을 VHD 파일에 풀어서 이것을 부모 VHD로 삼고, 자식 VHD를 생성해서 관리하면 컴퓨터를 유지, 관리하는데는 충분할 겁니다.
(예: imagex /apply /scroll d:win10_install.wim 1 c:)