파일질라 다운로드 및 설치 방법
( FileZilla )
이번 포스팅에서는 FTP 프로그램 가운데 하나인 파일질라 (
FileZilla )를 소개해 드리도록 할께요. 요즘 카페24에
웹호스팅 계정을 1년치 결제해 놓고 공부중인데요.
카페24에서 제공해주는 웹FTP는 사용하기 불편해서 관련
프로그램을 알아보니 많은 분들이 파일질라를 추천해 주시더군요.
일단 파일질라를 다운로드 받고 설치해서 사용해보니 웹FTP보다
사용하기도 편하고 반응속도도 빠른 것 같아서 마음에 드네요.
파일질라는 프리웨어 ( 무료 )이구요.
한국어도 지원하기 때문에 사용하는데 언어적인 문제로 어려움을
겪으실 일은 없으실 듯 싶네요.
그럼 먼저 파일질라 다운로드 방법에 대해서 알아보기로
할께요.
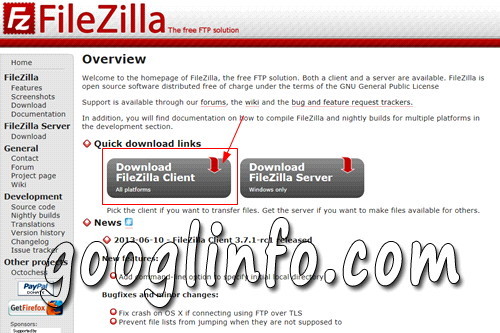
파일질라 홈페이지에 접속하면 위 그림과 같은 화면을 만날 수
있으실 텐데요.
자신의 호스팅 계정으로 파일을 업로드 및 다운로드 하실
계획이라면 ‘Download FileZilla Client’ 버튼을 클릭하도록
하세요.
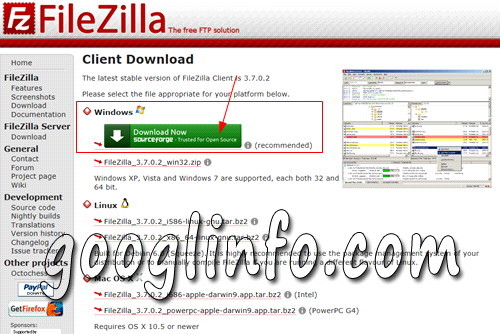
‘Download FileZilla Client’ 버튼을 클릭하셨다면 위 그림과 같은
화면이 나왔을 거에요.
다운로드 받으실 버전은 자신의 운영체제 환경에 맞는 것을
선택하시면 되는데요.
저는 윈도우7을 사용중이라 빨간색 사각형 부분에 있는 windows용
프로그램을 다운로드 받았네요.
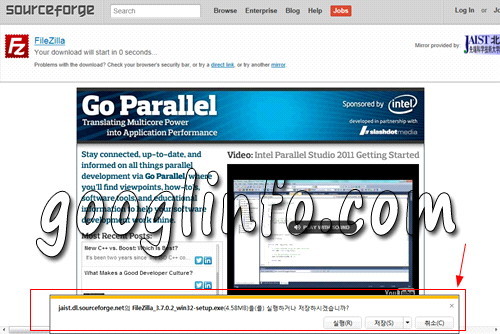
프로그램을 다운로드 하시면 위 그림과 같이 화면 하단에 파일질라
설치프로그램을 어디에 저장할지 묻는 대화상자가 나올 거에요.
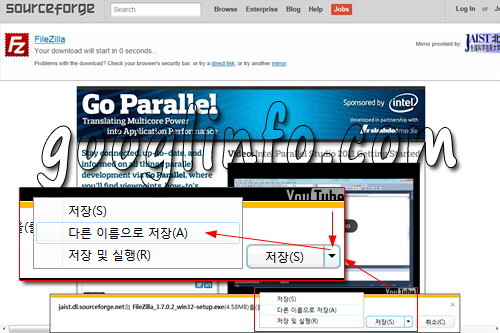
저장 버튼 옆에 작은 삼각형 모양이 보이실 텐데요.
이것을 클릭하시면 위 그림과 같은 세부 메뉴가 나올 거에요.
그럼, ‘다른 이름으로 저장’을 클릭하세요.
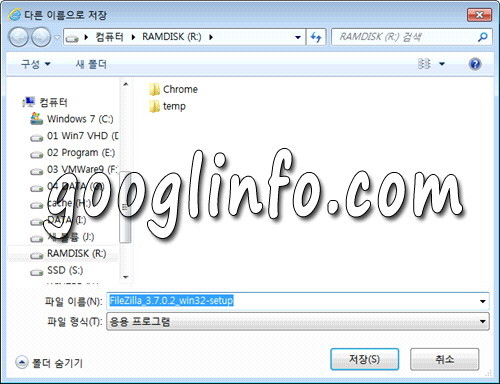
‘다른 이름으로 저장’ 대화상자가 나왔다면 파일질라 프로그램을
여러분이 저장하길 원하는 위치를 선택하신 후 ‘저장’ 버튼을
클릭하세요.
여기까지의 모든 과정이 파일질라를 다운로드 받는 방법이었구요.
이제는 이것을 설치하는 방법에 대해서 알아보도록 할께요.
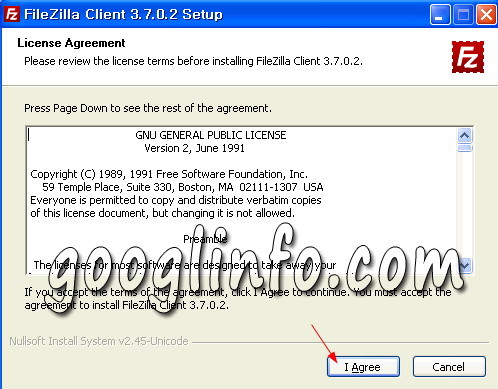
다운로드 받으신 파일질라 프로그램을 더블 클릭하시면
‘라이센스’에 관한 화면이 나올 거에요.
여기서 동의하지 않으시면 더이상 프로그램을 설치할 수 없으니 ‘I
Agree’ 버튼을 클릭하셔야 해요.
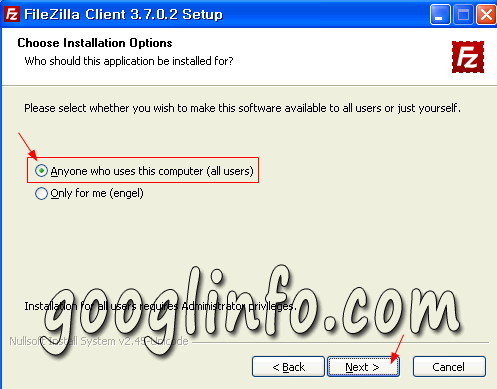
동의하셨다면 지금 설치하고 있는 파일질라를 혼자만 사용할
것인지 아니면 누구나 사용할 수 있도록 할 것인지 묻는 화면이
나오는데요.
제 경우에는 어짜피 혼자 사용하는 컴퓨터라서 모든 사람들이
사용할 수 있도록 하는 옵션인 ‘Anyone who users this computer
(all users)’ 항목을 지정해 주었네요.
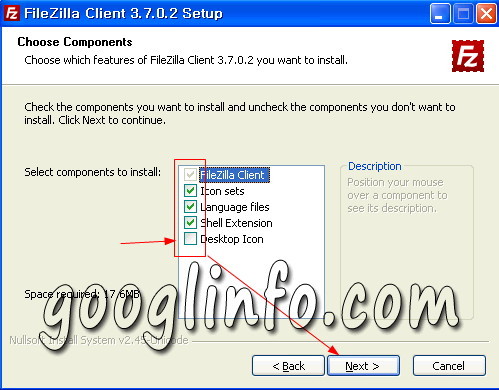
설치할 구성 요소를 지정해 주는 화면인데요.
필요없다고 생각되는 구성 요소는 체크 해제 하시면 되구요.
필요한 것이 있다면 체크 하신 후 ‘Next’ 버튼을 클릭하세요.
저는 이 과정에서는 아무것도 건드리지 않고 기본 옵션 그대로
두고 넘어 갔네요.
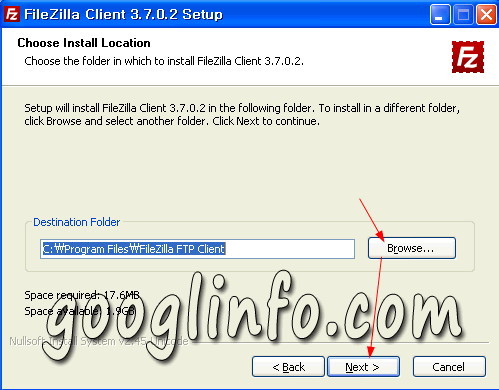
파일질라 설치 경로를 묻는 화면인데요.
그냥 기본 경로인 C드라이브에 설치하기를 원하시면 ‘Next’ 버튼을
누르고 넘어가시면 되구요.
다른 드라이브나 폴더에 설치하고 싶으시면 ‘Browse…’ 버튼을
클릭하신 후 원하는 위치를 지정하시면 되어요.
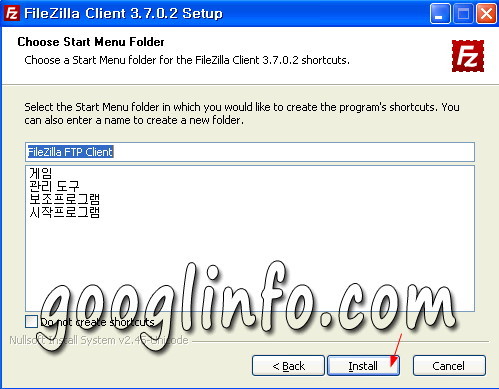
‘시작 메뉴 폴더’를 선택하는 화면이에요.
별로 중요한 것은 아니구요.
그냥 기본으로 두고 다음 과정으로 넘어가면 아래 그림과 같은
위치에 폴더가 생성된 것을 볼 수 있을 거에요.
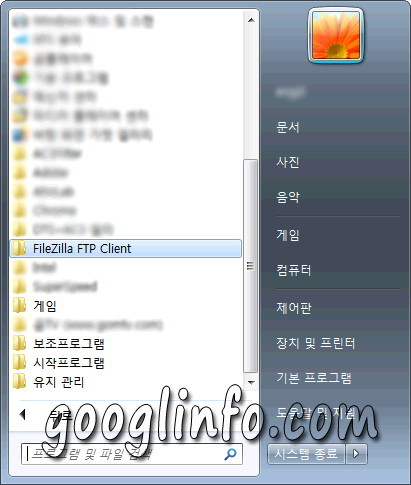
[ 윈도우 시작 버튼 -> 모든 프로그램 ] 순서로 들어가서 보면
위 그림과 같은 화면이 나오는데요.
이제 앞에서 ‘시작 메뉴 폴더’를 선택한다는 말이 무슨 뜻인지
아시겠죠?
저는 그냥 이 과정에서도 기본 옵션을 그대로 놔두고 다음
과정으로 넘어 갔네요.
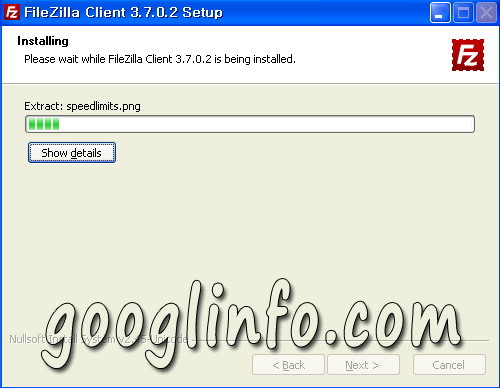
프로그램 설치가 진행되는 화면이 나오니 끝날 때까지 기다리세요.
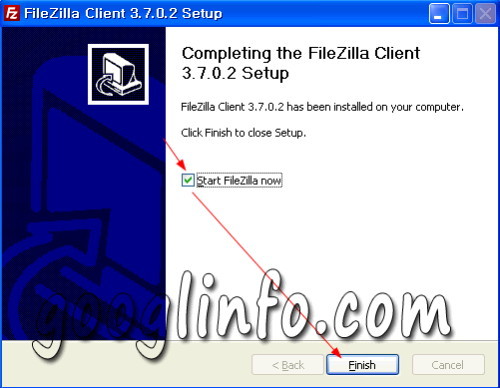
드디어 설치 완료 화면이 나왔네요.
여기서 그냥 곧바로 종료 하기를 원하시면 ‘Start FileZilla
now’에 체크 해제하신 후 ‘Finish’ 버튼을 클릭하시면 되구요.
파일질라를 곧바로 실행하기를 원하신면 아무것도 건드리지 마시고
‘Finish’ 버튼만 누르세요.

파일질라 첫 실행 화면이에요.
지금까지 파일질라 다운로드 방법 및 설치 방법에 대해서 모두
살펴 보았네요.
호스팅 받은 계정에 FTP로 접속해서 파일을 업로드 및 다운로드
하는 방법은 다음 포스팅에서 설명해 드리도록 할께요.