이번 시간에는 Windows7 포맷 방법에 대해서 알아보도록
하겠습니다.
여기서 이야기하고자 하는 것은 이미 설치가 되어있는 Windows7
운영체제 내에서 마우스 우클릭 후 포맷 지정하는 방법 말구요.
운영체제를 처음 설치하거나 아니면 기존에 설치되어 있는 것을
전부 밀어버리고 새로 설치할 경우에 대해 말하고자 합니다.
그럴려면 부팅가능한 설치시디가 있어야겠죠?
일단 준비한 부팅가능한 시디 혹은 USB 또는 하드디스크를 이용해
부팅하면 아래와 같은 모습의 그림이 나올 겁니다.
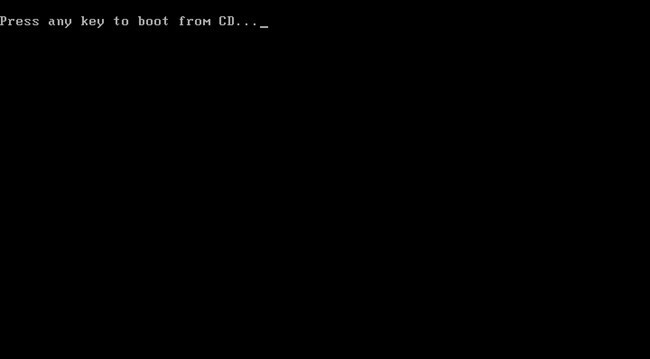
위에서와 같은 문구가 나오면 키보드에서 아무거나 눌러 줍니다.
여기서는 Windows7 포맷에 대한 이야기에 초점을 맞추기 위해서
그외 필요없는 잡다한 것들은 생략하고 넘어가도록 하겠습니다.
생략하는 중간 과정은 구태여 설명이 필요없을 것이라 판단되어
넘어가니 이해해주시구요.
그럼 계속 설명을 진행하도록 하겠습니다.
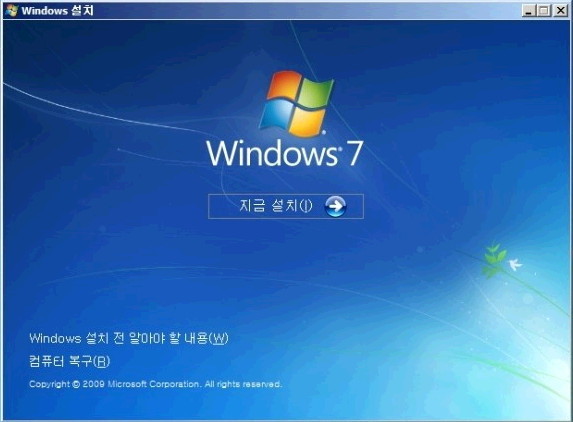
계속 설치를 진행하시다보면 위와 같은 창이 뜰텐데요.
가운데 보이는 ‘지금 설치’를 클릭하세요.
조금 기다리다 보면 사용권 계약서 창이 뜨는데요.
이때 ‘동의함’에 체크하신후 ‘다음’ 버튼을 눌러주세요.
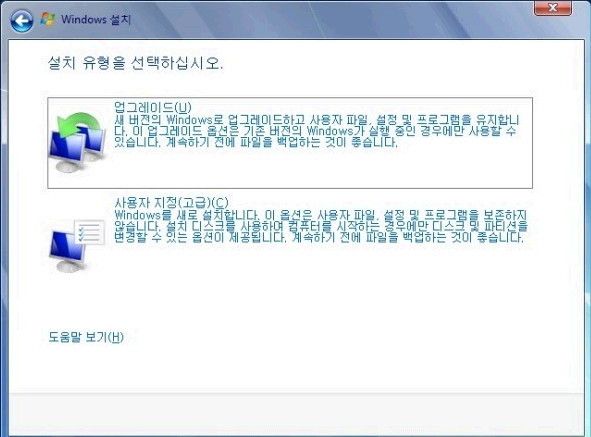
정상적으로 과정을 진행해 오셨다면 설치 유형을 선택하는 부분이
나옵니다.
설치 유형에는 ‘업그레이드’와 ‘사용자 지정(고급)’ 항목이
있는데요.
이때 ‘업그레이드’ 항목을 선택하시면 안되구요.
‘사용자 지정(고급)’ 항목을 선택하도록 하세요.
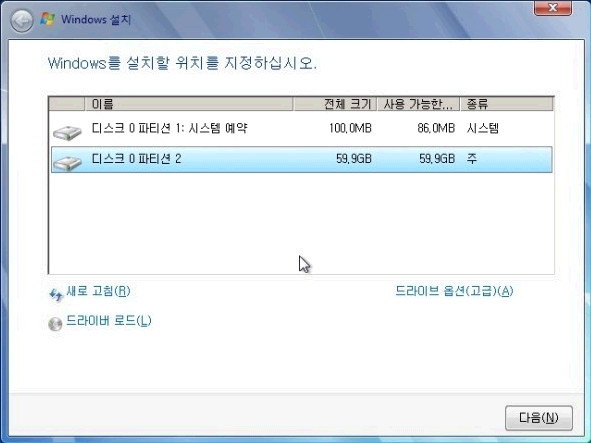
이 부분에서는 Windows7 설치 위치를 지정해주는 것인데요.
위 그림을 보시면 ‘디스크 0 파티션 1’이 시스템 예약 영역으로
100MB 정도 잡혀있습니다.
여기서는 시스템 예약 영역으로 잡히는 공간을 없애기로
하겠습니다.
놔두고 그냥 사용하실 분은 이 부분은 건너뛰고 넘어가셔도
됩니다.
그럼, 이제 ‘디스크 0 파티션 1 : 시스템 예약’ 부분을 선택하신
후 ‘드라이브 옵션(고급)’ 항목을 클릭하세요.
그 후 아래 메뉴를 보시면 ‘삭제(D)’ 항목이 보이실텐데요.
그것을 클릭해 주세요.
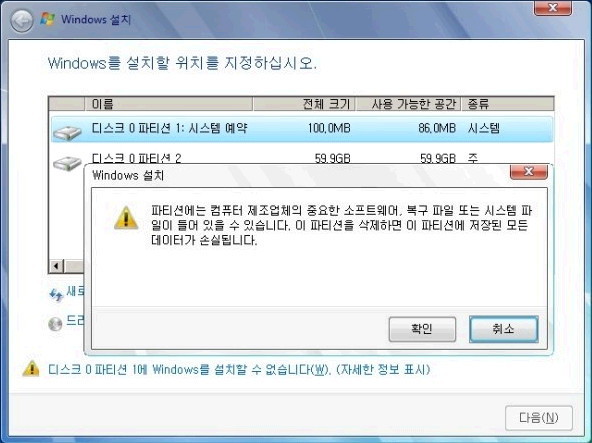
제대로 하셨다면 위와 같은 경고 메시지가 나오게 됩니다.
놀라지 마시고, ‘확인’을 눌러주세요.^^
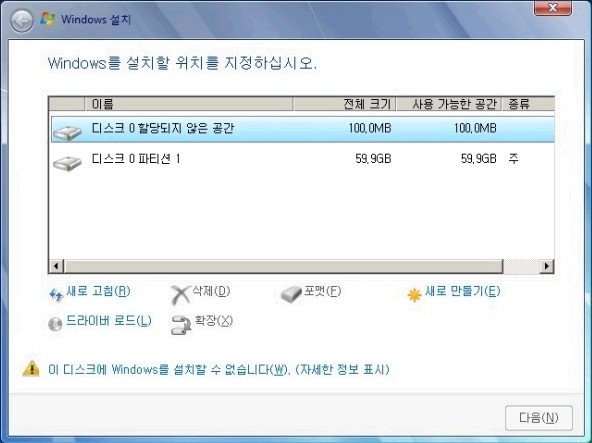
이제 ‘시스템 예약’ 부분이 사라지고 대신 ‘할당되지 않은
공간’으로 바뀌었습니다.
그럼, ‘할당되지 않은 공간’을 사용가능하도록 합쳐야 되겠죠?
바로 밑에 있는 ‘디스크 0 파티션 1’을 선택하신 후 ‘삭제(D)’를
클릭해주세요.
제대로 하셨다면 이제 ‘디스크 0 할당되지 않은 공간’ 하나만
보이실 것입니다.
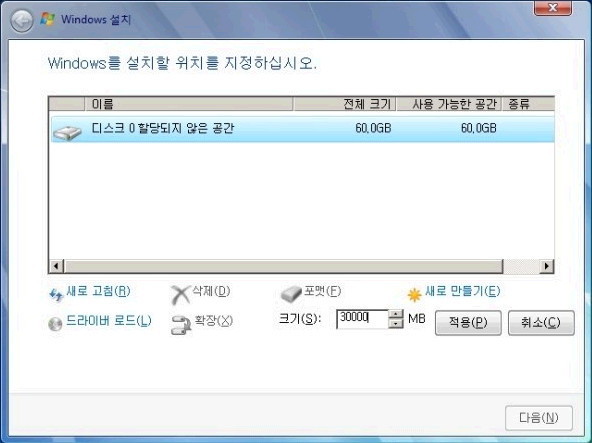
‘디스크 0’을 하나로 통째로 사용하셔도 되구요.
아니면 파티션을 나누어 사용하셔도 됩니다.
위 그림을 보시면 ‘포맷(F)’ 항목이 비활성 되어있는데요.
이것은 ‘디스크 0’이 아직 할당되지 않은 상태여서 그렇습니다.
할당된 상태로 만들려면 먼저 파티션을 지정해주어야 합니다.
여기서는 하나를 통째로 지정하지 않고, 파티션을 나누어 보도록
하겠습니다.
일단 아래 메뉴에서 ‘새로 만들기(E)’ 항목을 클릭해주세요.
[ 크기 ] 부분에 원하는 만큼의 용량을 지정하신 후 ‘적용’ 버튼을
눌러주세요.
제 경우에는 ‘30000’을 입력했습니다.
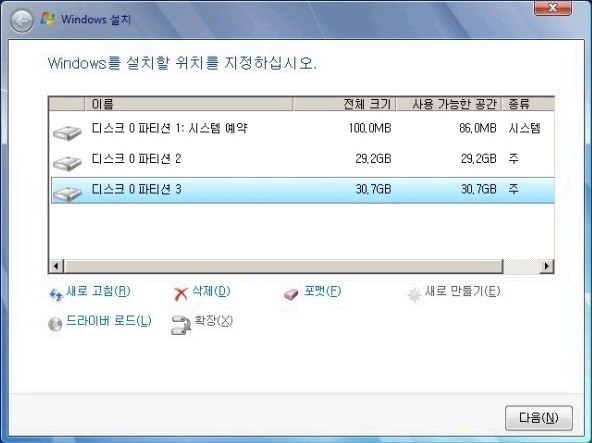
파티션을 나누자 또다시 100MB의 시스템 예약 영역이
생겨났습니다.
또다시 ‘디스크 0 할당되지 않은 공간’을 선택하신 후 파티션을
생성합니다.
제대로 하셨다면 위 그림에서처럼 3개의 파티션이 보이실 겁니다.
이제 각 파티션을 선택하면 ‘포맷(F)’ 항목이 활성되는 것을 보실
수 있을 겁니다.
여기서 Windows7을 설치하고자 하신다면 ‘파티션 2’를 선택하신 후
‘다음’ 버튼을 클릭하시면 됩니다.
단순히 포맷만 하려고 하신다면 활성화된 항목을 선택해 주시면
되구요.