[ ImageX ] ImageX 명령어 정리
및 wim 파일 만들기 – /capture
예전에 Windows XP를 사용할 때까지만 하더라도 고스트 프로그램을
이용해서 운영체제 백업 및 복구 작업을 하다보니 imagex
프로그램을 전혀 사용해보지 못했었습니다.
더 정확히 말하자면 필요성을 전혀 못느꼈었기 때문에 imagex
프로그램이라는 것이 있는지조차도 몰랐었습니다. ^^;
그러다가 Windows7 운영체제로 넘어오면서 기존에 제가 사용해왔던
방식으로는 컴퓨터를 관리하는데 여러 가지 어려움에 부딪치게
되었고, 문제를 하나씩 해결해 나가면서 imagex 프로그램에
대해서도 알게 되었습니다.
당장 필요한 기능 이외에는 imagex 프로그램을 깊이있게 다루어
보지는 못했지만 직접 사용해보니 참으로 다양하게 활용할 수 있는
유용한 프로그램이라는 것을 알 수 있겠더군요.
아직까지는 imagex 프로그램을 사용해서 Windows7 운영체제 설치
및 백업, 복구와 관련해서 작업하는데 필요했던 몇 가지 기능 밖에
사용해보지 못했네요.
이번 글에서는 imagex 프로그램을 이용해서 WIM 파일을 만드는
방법과 관련 명령 옵션에 대해서 살펴보도록 하겠습니다.
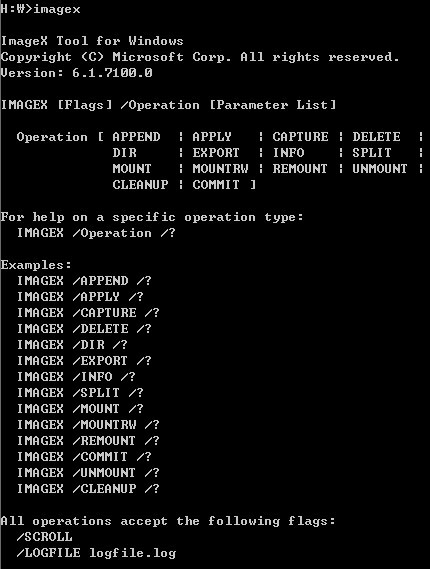
도스창에서 ‘ imagex /? ‘라고 입력한 후 엔터 키를 누르시면 위
그림에서처럼 imagex tool 사용법에 대한 설명이 나옵니다.
사용법에 예제로 나온 14개의 명령 옵션을 아래에 정리해
보았습니다.
|
IMAGEX – 기존의 WIM 파일에 새로운 볼륨 이미지를 추가 IMAGEX – 지정한 경로에 WIM 파일의 볼륨 이미지 적용 IMAGEX – 지정한 드라이브의 볼륨 이미지를 WIM 파일로 IMAGEX – WIM 파일 내에 볼륨 이미지가 여러개가 있을 IMAGEX – 지정한 볼륨 이미지 내의 파일 및 폴더 목록을 IMAGEX – WIM 파일 내의 특정 볼륨 이미지를 추출해서 IMAGEX – WIM 파일 혹은 이미지의 정보를 표시 IMAGEX – 기존의 WIM 파일을 지정한 크기로 분할해서 IMAGEX – 지정한 경로에 WIM 파일의 볼륨 이미지를 IMAGEX – 지정한 경로에 WIM 파일의 볼륨 이미지를 IMAGEX – 마운트된 이미지의 경로를 복구 합니다. IMAGEX – 마운트된 이미지에 변경된 사항들을 적용 IMAGEX – 지정된 경로로부터 WIM 이미지를 언마운트 IMAGEX – 마운트된 이미지와 관련된 모든 리소스를 삭제 |
위에서 제시된 14개의 명령 옵션들 가운데 WIM 파일을 만들기 위해
이번 글에서 사용하려는 것은 ‘ /capture ‘ 입니다.
‘ /capture ‘는 지정한 드라이브의 전체 내용을 WIM 파일로 생성
합니다.
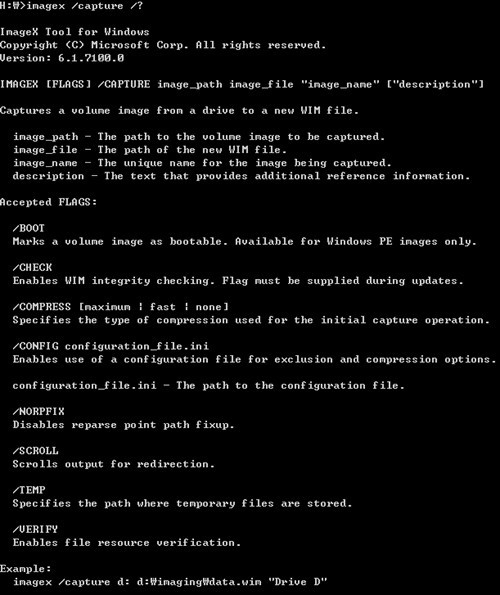
도스창에서 ‘ imagex /capture /? ‘라고 입력하면 위 그림에서처럼
‘ /capture ‘ 옵션에 대한 사용법이 나옵니다.
그리고, ‘ /capture ‘에서 사용 가능한 세부 명령 옵션 ( FLAGS
)들도 있는데 정리해보면 아래와 같습니다.
|
/BOOT – 볼륨 이미지를 부팅 가능으로 표시해주며, /CHECK – 생성중인 WIM 파일의 무결성을 검사 /COMPRESS /CONFIG /NORPFIX – 재분석 지점 경로를 수정하지 않도록 /SCROLL – 현재 작업이 진행되고 있는 상황을 스크롤하며 /TEMP – 임시파일이 저장될 위치를 설정 합니다. /VERIFY – 파일 리소스를 확인 합니다. |
위 그림의 하단 부분에 ‘ /capture ‘가 적용된 예제가 있는데 어떤
의미인지 살펴보도록 하겠습니다.
|
imagex /capture d: d:imagingdata.wim ‘ D |
마지막으로 제가 Windows7 운영체제를 백업할 때 사용하는 방식을
소개해 드리면서 마치도록 하겠습니다.
|
imagex /capture /compress
WIM 파일 생성 시 세부 명령 옵션 ( FLAGS )은 ‘ /compress c: :
Windows7 운영체제가 |
그럼 이상으로 포스팅을 마치도록 하겠습니다.
즐거운 시간 되세요.^^