SSD든 HDD든 디스크에 불필요한 파일로 가득 차서 용량이 부족할 정도로 공간을 차지하고 있다면 PC 성능을 하락시키는 요인으로 작용하게 됩니다.
이럴 경우 필요없는 파일들을 삭제함으로써 디스크 공간을 확보함과 동시에 성능도 유지할 수 있습니다.
윈도우10에서 부족한 디스크 용량을 확보하기 위해 ‘저장소’라는 기능을 제공하고 있습니다.
여기서 ‘저장 공간 센스’를 켜 두면 미리 지정해 둔 조건에 따라 자동으로 디스크 공간을 확보해 주는데요.
많은 분들이 윈도우10 최적화 팁으로 추천해서 살펴봤는데 글쎄요…
현재 윈도우7을 주로 사용하면서 윈도우10은 테스트용 컴퓨터에 설치해서 테스트하며 배워 가는 중이라 잘 몰라서 그런지 몰라도 선뜻 믿음이 가지 않더라고요. ^^;
일단 몇 달을 더 사용해 보면서 지켜 봐야 확실히 알겠지만 일단은 다른 분들의 추천에 따라 저장소 관리 기능을 사용해 보기로 했습니다.
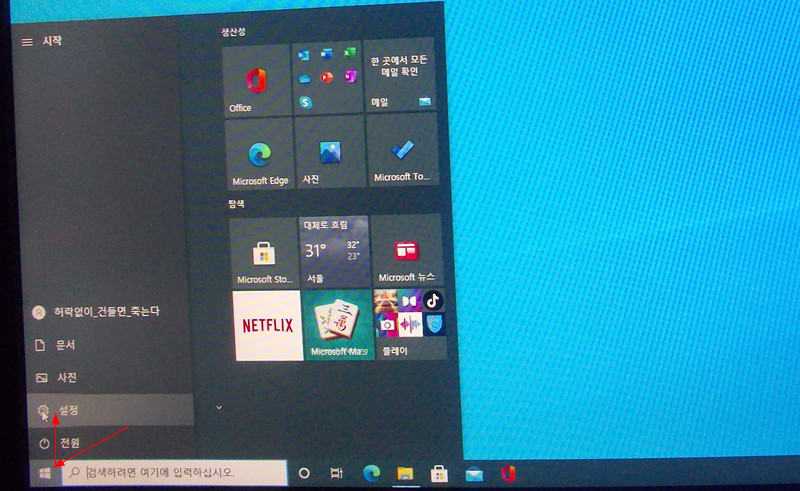
저장소 기능을 사용하려면 일단 윈도우10 바탕 화면에서 왼쪽 하단 부분에 있는 ‘윈도우 아이콘’을 클릭합니다.
그러면 팝업 메뉴가 나오는데 거기서 ‘설정’을 클릭합니다.
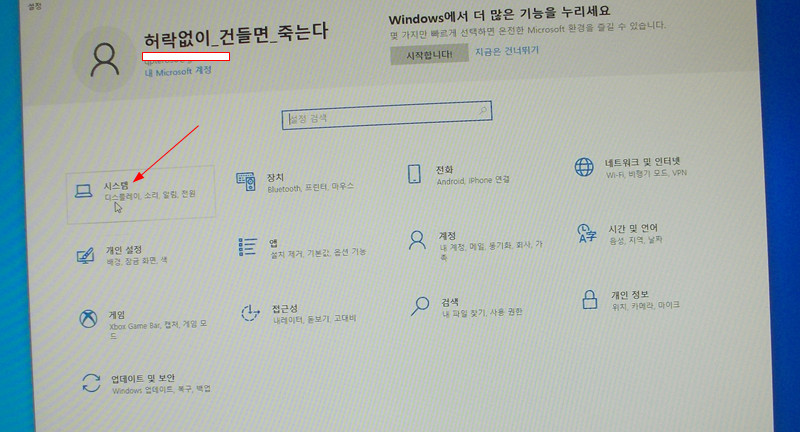
‘설정’ 창에서 ‘시스템’ 항목을 클릭합니다.
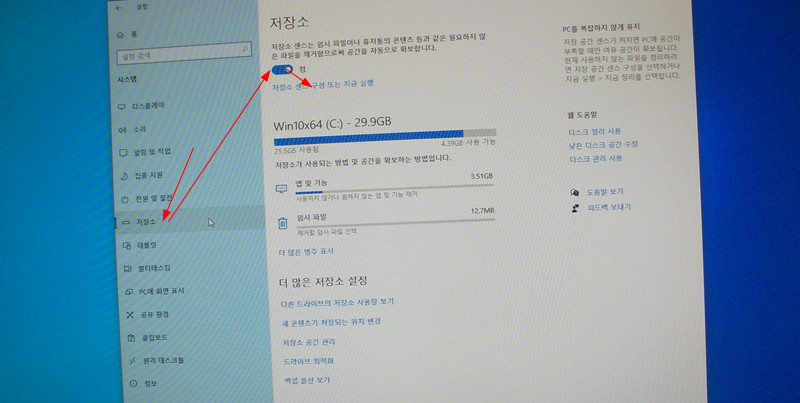
창의 왼쪽 부분에 나열된 목록 가운데 ‘저장소’ 항목을 클릭한 후 오른쪽 화면 상단에 있는 스위치를 ‘켬’ 상태로 바꿉니다.
이렇게 해놓으면 윈도우10에서 지속적으로 컴퓨터를 모니터링하면서 더 이상 필요없는 파일들을 자동으로 알아서 삭제한다고 합니다.
자동으로 관리되며 삭제될 파일에 대한 조건을 다르게 조정하고 싶다면 바로 아래에 있는 ‘저장소 센스 구성 또는 지금 실행’ 항목을 클릭합니다.
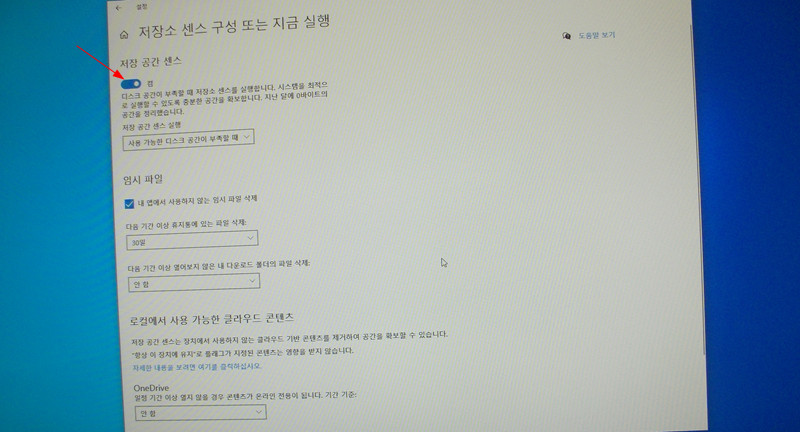
창의 상단 부분에 있는 ‘저장 공간 센스’ 항목의 스위치를 ‘켬’ 상태로 바꿉니다.
그럼 아래에 ‘저장 공간 센스 실행’ 항목 드롭 박스 안에 ‘매일, 매주, 매월, 사용 가능한 디스크 공간이 부족할 때’ 중에서 센스가 작동할 조건을 선택할 수 있게 됩니다.
이외 임시파일이나 다운로드된 파일이 자동으로 삭제될 기간을 지정해줄 수 있습니다.
창의 가장 하단 부분을 보면 ‘지금 공간 확보’ 항목이 있는데 여기서 ‘정리 시작’ 버튼을 누르면 곧바로 공간 확보를 위한 작업이 진행됩니다.
그런데 저장소를 통해 공간 확보를 하더라도 삭제되지 않는 파일들이 있더군요.
뭐.. 어떤 사람들에게는 불필요하지 않을 수도 있지만 적어도 제게는 불필요한 파일에 해당하는 것들이었습니다.
윈도우10 바탕화면 입력창을 통해 ‘디스크 정리’를 실행시켜 보면 수 GB에 해당하는 업데이트 관련 파일을 비롯한 자잘한 파일들이 존재하거든요.
이것을 몽땅 선택한 다음 정리를 실행하면 추가로 용량을 확보할 수 있습니다.