파이어폭스 인터넷 임시파일 폴더
위치 및 사용자 파일 ( 프로파일 ) 위치 변경 및 설정하는
방법
컴퓨터 최적화 팁 가운데 빠지지 않고 등장하는 소재 중에 하나가
인터넷 웹브라우저의 속도 향상에 대한 것이겠죠?
인터넷 속도 향상 팁으로 가장 흔히 이용되는 방법은 아마도
임시파일 폴더 위치를 변경하는 것일 텐데요.
주로 인터넷 임시파일 위치를 램디스크 드라이브로 지정해주는
경우가 많을 겁니다.
문제는 이렇게 하면 웹브라우저의 창이 뜨는 속도는 빨라지겠지만
매번 컴퓨터를 재부팅할 때마다 사용자 설정까지 초기화되어
버리는 상황을 맞이하게 되는데요.
그렇다면 캐시파일이라고 불리는 인터넷 임시파일 폴더만 램디스크
드라이브로 지정하고 사용자 설정에 관한 파일은 따로
하드디스크에 저장할 수 없을까 하는 생각도 해보셨을 텐데요.
결론부터 말씀드리자면 이 둘을 따로 분리해서 저장할 수 있는
방법이 있습니다.
이번 포스팅에서는 파이어폭스 임시파일 폴더 위치를 변경하는
방법과 사용자 파일 ( 프로파일 ) 위치를 변경하는 방법에 대해서
알아보도록 하겠습니다.
1. 파이어폭스 임시파일 폴더 위치
변경 방법
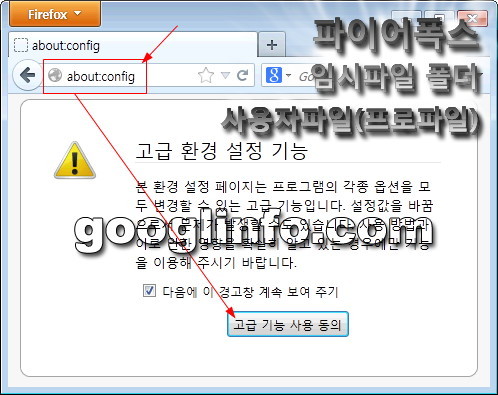
주소창에 ‘about:config‘를 입력 후 키보드의 엔터 키를
누르세요.
그러면, ‘고급 환경 설정 기능‘ 페이지가 나올 텐데요.
여기서 하단에 보이는 ‘고급 기능 사용 동의‘ 버튼을
클릭하세요.
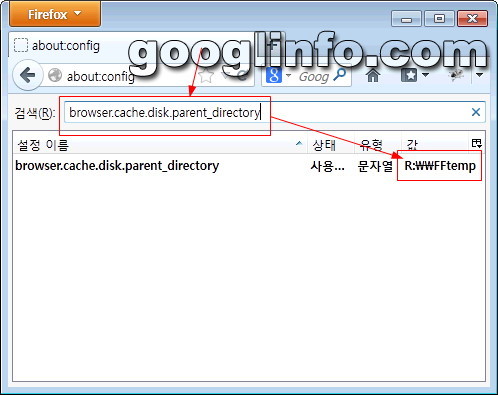
검색창에 ‘browser.cache.disk.parent_directory‘를
입력하시면 해당 항목이 아래 목록에 나타날 텐데요. 이것의 값을
원하는 경로로 바꿔주시면 됩니다.
경로를 지정해주실 때는 조금 신경을 쓰셔야 되는데요.
무슨 말이냐면, 일반적으로 컴퓨터의 경로를 표시할 때
‘R:FFtemp’
형식이잖아요?
그런데, 파이어폭스에서는
‘R:FFtemp’ 형식으로
해주셔야 됩니다.
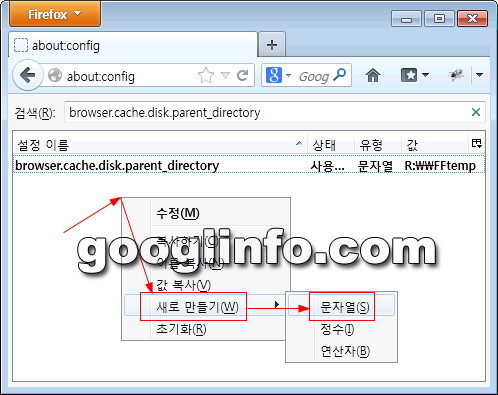
만약, ‘browser.cache.disk.parent_directory’가 목록에 보이지
않는다면 당황하지 마시고, 여백 부분에서 마우스 우클릭 하신 후
세부 메뉴가 나타나면 ‘새로 만들기 -> 문자열‘
순으로 선택하세요.
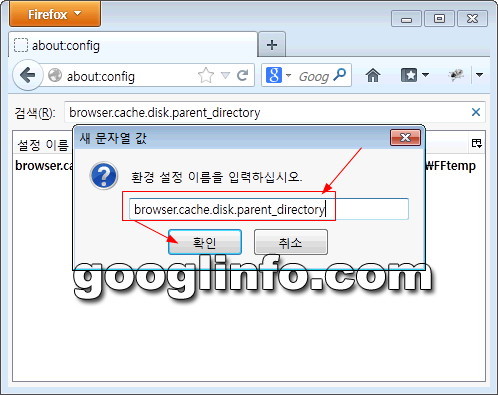
‘새 문자열 값‘ 입력창에
‘browser.cache.disk.parent_directory’를 입력하신 후
‘확인‘ 버튼을 클릭하세요.
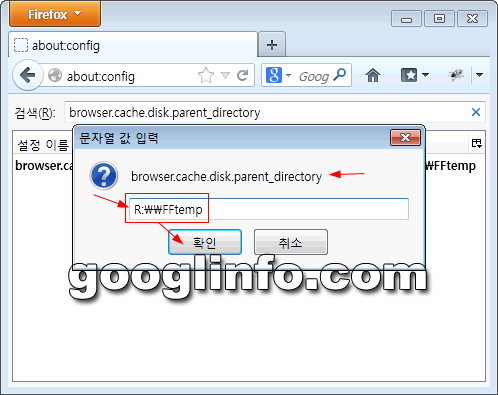
곧바로 경로를 지정해줄 수 있는 입력창이 나왔을 텐데요. 여기에
원하는 경로를 앞에서 말씀드린 형식대로 입력하신 후 ‘확인’
버튼을 누르시면 됩니다.
여기까지가 파이어폭스 인터넷 임시파일 폴더 위치를 변경하는
방법이었습니다.
2. 사용자 파일 ( 프로파일 ) 위치
변경 방법
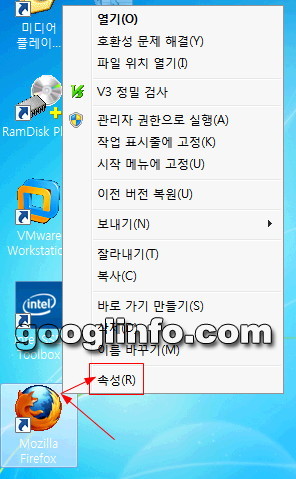
파이어폭스 ‘바로가기‘ 아이콘 위에 마우스 커서를
올려놓으신 후 우클릭 하시면 세부 메뉴가 나타나는데요. 여기서
‘속성‘ 메뉴를 클릭하세요.
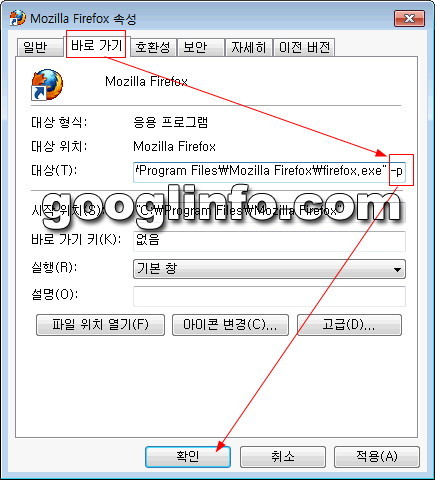
‘Mozilla Firefox 속성‘ 창에서 ‘바로 가기‘ 탭
부분을 보시면 ‘대상(T)‘항목이 보이실 거에요.
여기에 파일 경로가 ‘“C:Program FilesMozilla
Firefoxfirefox.exe”‘ 형태로 되어있을 텐데요.
경로의 끝부분에 ‘ -p‘를 입력하신 후 ‘확인’ 버튼을
클릭하세요.
무슨 말이냐면 ‘”C:Program FilesMozilla Firefoxfirefox.exe”
-p’ 형식으로 넣어주시면 된다는 거에요.
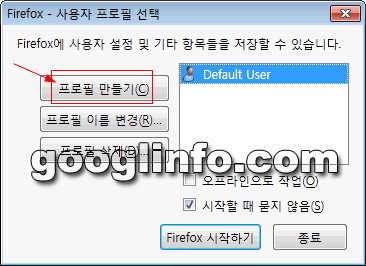
이제 바탕화면의 ‘바로 가기’ 아이콘을 클릭하시면 ‘Firefox –
사용자 프로필 선택‘ 창이 나오게 될텐데요. 여기서
‘프로필 만들기‘ 버튼을 클릭하세요.
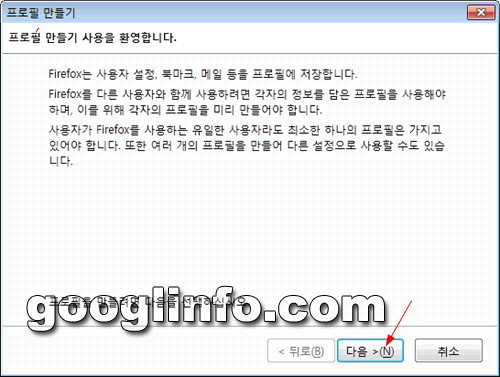
‘프로필 만들기‘ 창이 나오면 ‘다음‘ 버튼을
클릭하세요.
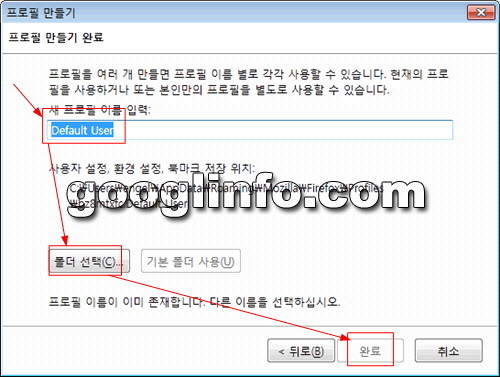
‘새 프로필 이름 입력‘ 부분에 원하는 사용자명을
기입하세요. 단, 기존에 있는 사용자명과 중복되면 안됩니다.
‘폴더 선택‘ 버튼을 클릭하신 후 원하는 위치에 있는
폴더를 선택하세요. 그러면, 바로 위에 있는 ‘사용자 설정, 환경
설정, 북마크 저장 위치’ 부분에 지정한 폴더의 경로가 표시
됩니다.
모든 설정이 끝났다면 하단에 있는 ‘완료‘ 버튼을
클릭하세요.
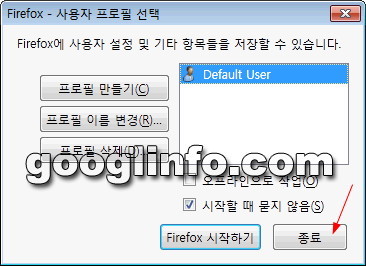
프로필 목록에 여러분이 만든 이름이 나와있다면 ‘종료‘
버튼을 클릭하세요.
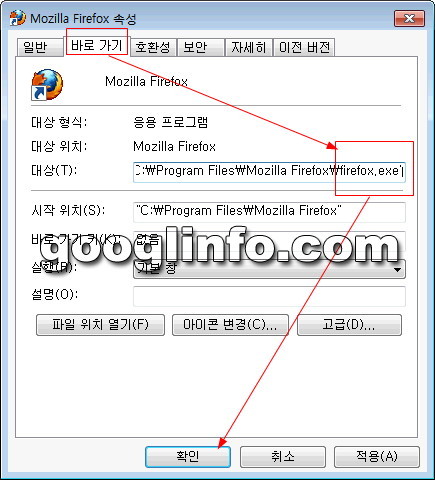
마지막으로 ‘Mozilla Firefox 속성‘ 창에서 ‘바로
가기‘ 탭으로 가셔서 처음에 입력해 주었던 ‘-p‘를
삭제해 주세요.
여기까지가 파이어폭스 사용자 파일 ( 프로파일 ) 위치를 변경하는
방법이었습니다.
지정한 경로가 포맷과 무관한 드라이브에 지정되어 있다면
이제부터는 운영체제를 포맷하더라도 북마크, 환경 설정, 사용자
설정 정보 등은 그대로 남아있기 때문에 항상 최근까지 사용했던
브라우저 환경을 그대로를 계속 이어서 사용하실 수 있을 거에요.
단, ‘프로필 만들기’를 하셔서 이전에 저장해 둔 폴더를 선택해
주셔야 된다는 것은 꼭 기억해 두시고요.