램디스크 ( Ramdisk ) 활용한
컴퓨터 성능 향상을 위한 최적화!
저는 감히 오만방자하게도 제목에 스스로 세계 최초라는 타이틀을
붙이며 이번 포스트를 작성했습니다.
램디스크 ( Ramdisk )를 이용하는 것이 세계 최초라는 것이
아닙니다.
램디스크 ( Ramdisk )가 나온지 꽤나 오래 되었지만 여태껏
고질적인 문제로 지적되는 문제가 있습니다.
바로 인터넷 익스플로러 ( Internet Explorer ) 사용시에 대용량
파일을 다운로드 받거나 인터넷 동영상을 볼 때 끊기거나 짤린다는
문제이지요.
바로 이 문제에 대한 해결책을 제시하는 것이 세계 최초라는
타이틀을 붙이게 된 이유입니다. ^^;
이번 포스트의 내용을 보시려거든 그냥 순서대로 읽어 내려가시면
되구요.
다 아시는 내용이라면, 바로 건너뛰어 마지막 부분의 << 키
포인트 >>의 내용을 보시면 됩니다.
컴퓨터 성능을 향상시키는 많은 팁들 중에 하나가 램디스크 (
Ramdisk )를 이용하는 것입니다.
하드디스크 보다 정보처리 속도가 월등히 빠른 램 ( RAM )을
이용하여 램 ( RAM )에 가상의 하드디스크를 만드는 것이지요.
사람들이 램디스크 ( Ramdisk )를 이용하는 방법에는 몇가지가
있습니다.
1. 램디스크 ( Ramdisk )에 가상메모리를 생성하여 사용한다.
2. 램디스크 ( Ramdisk )에 작업 및 시스템 임시폴더를 생성하여
사용한다.
3. 램디스크 ( Ramdisk )에 인터넷 익스플로러 ( Internet
Explorer )의 임시 파일 폴더를 생성하여 사용한다.
4. eBoostr와 함께 사용한다.
eBoostr와 함께 사용할 경우 램디스크 ( Ramdisk )에서
가상메모리의 사용을 해제하시기를 권장합니다.
제가 써본바로는 그다지 성능 향상을 느낄수 없었을 뿐 아니라
오히려 성능이 더 저하된듯한 느낌까지 받았으니깐요.
참고로 저는 램 ( RAM ) 용량이 2G 입니다.
제 추측으로는 eBoostr와 램디스크 ( Ramdisk ) 사이에서 어떤
문제가 발생하는 듯 합니다.
eBoostr에 관한 내용은 저의 관련 포스트를 참고하세요. (
eBoostr
활용편 )
그럼 지금부터 램디스크 ( Ramdisk )에 관해서 살펴 보도록
하겠습니다.
먼저 램디스크 ( Ramdisk ) 프로그램이 필요하시겠죠?
램디스크 ( Ramdisk )에는 여러 종류가 있는데, 저는 슈퍼스피드 (
Superspeed )사의 프로그램을 이용하려고 합니다.
솔직히 말해서 다른 램디스크 ( Ramdisk ) 프로그램들은 사용해
보지 않았습니다.
이것만 사용해도 램디스크 ( Ramdisk )에 관한한 그다지 불편한
것이 없었기에 쭉 이것만 써왔거든요.
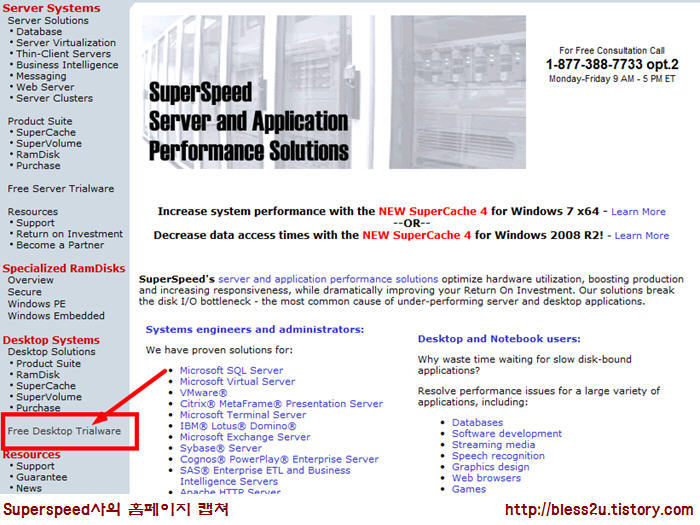
위의 링크로 이동하셨다면 홈페이지 화면을 아래로 쭉 내려봅니다.
그러면 좌측에 위의 그림에서 보시는 바와 같이 Free Desktop
Trialware라는 항목을 보실수 있을 겁니다.
이것을 클릭 합니다.
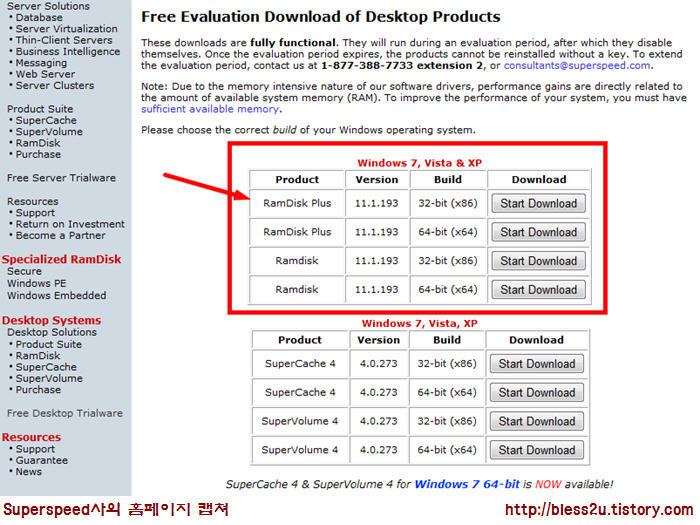
빨간 박스 테두리 안에 Ramdisk Plus와 Ramdisk 두 가지가 보이실
겁니다.
자신이 사용하는 운영체제가 Windows 7, Vista, XP 중에서 32bit
인지 64bit 인지 확인해 보시고, 해당되는 항목의 Strat
Download를 눌러줍니다.
저는 윈도우 7 ( Windows 7 ) 32bit를 사용하기에 RamDisk Plus
32-bit ( x86 )을 다운로드 받도록 하겠습니다.
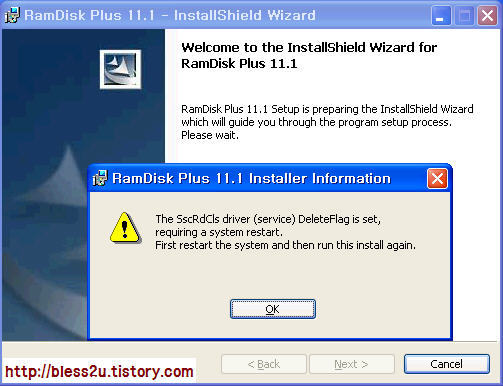
저의 경우에는 포스트를 작성하기 위해 사용중이던 램디스크 (
Ramdisk )를 삭제하고 다운로드 받은 램디스크 ( Ramdisk )를
설치를 해서 그런지 위와 같은 메시지가 뜨는군요.
만약 이런 메시지가 뜬다면 재부팅 해줍니다.
그럼 저는 재부팅 하고 다시 오겠습니다. ^^
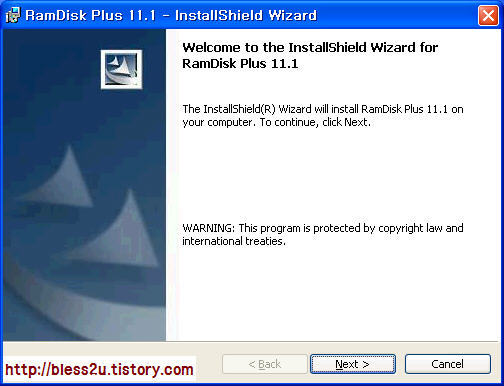
재부팅 후 다시 설치를 하니 이제 제대로 진행이 되는군요.
Next를 눌러줍니다.
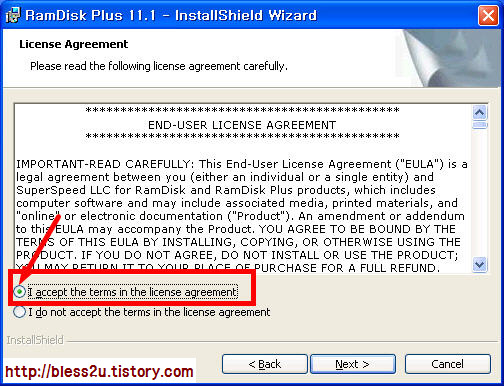
위의 그림과 같이 선택하시고, Next를 눌러줍니다.
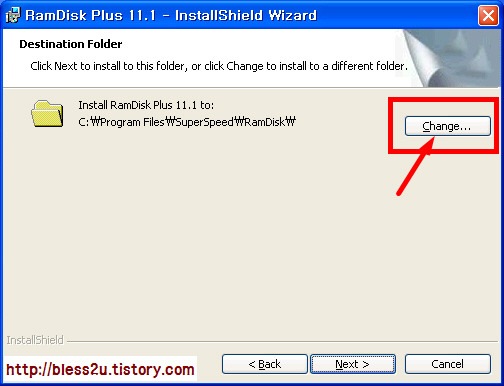
Change를 눌러서 설치할 위치를 지정해 줍니다.
기본 위치에 저장하고자 할때에는 그냥 Next를 눌러서 다음으로
진행합니다.
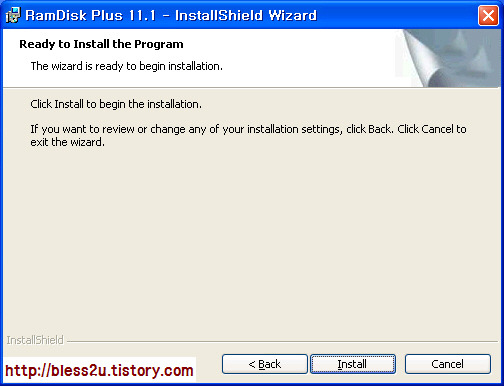
Install를 눌러줍니다.
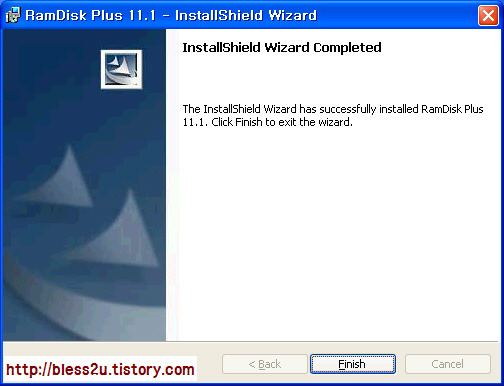
Finish를 눌러줍니다.
이제 램디스크 ( Ramdisk )의 설치는 모두 끝났습니다.
그럼 이제는 램 ( RAM )에 가상의 하드디스크를 만들어야겠죠?
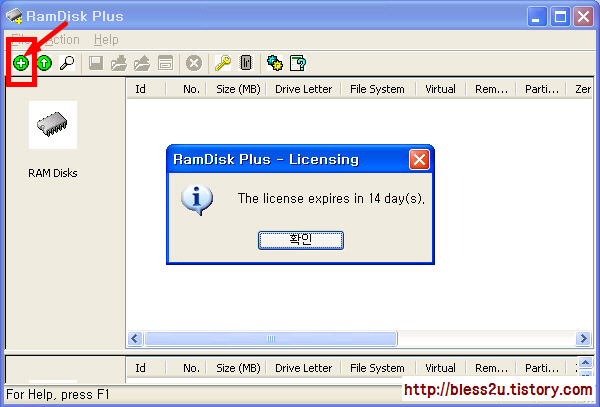
램디스크 ( Ramdisk )를 실행시킵니다.
큭!!
14일간 공짜로 사용할 수 있다고 돈내고 쓰라고 친절하게
알려주는군요. ^^;
14일간은 정품과 같이 모든 기능을 다 사용할수 있다고 하니 일단
사용해 보시고 그 다음은 각자 알아서들 하세요.^^;
여유가 되시는 분들은 정품을 구매하시고, 형편이 어려우신 분들은
어둠의 마법을 사용…..컥! 퍽! ㅜㅜ
일단 확인을 클릭하여 꼴보기 싫은 메시지는 닫으시고, 좌측
상단에 녹색 동그라미 속에 플러스 모양이 있는 아이콘을
클릭합니다.
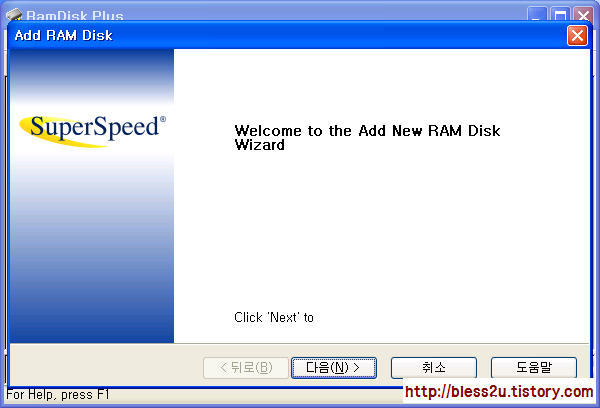
램디스크 ( Ramdisk )를 추가하는 마법사가 실행된 모습입니다.
마법사를 실행시키지 않고, 직접 세부 설정들을 지정할 수도
있으나, 우선은 설명을 진행하기 위해서 다음을 누르고 그냥
넘어가도록 합니다.
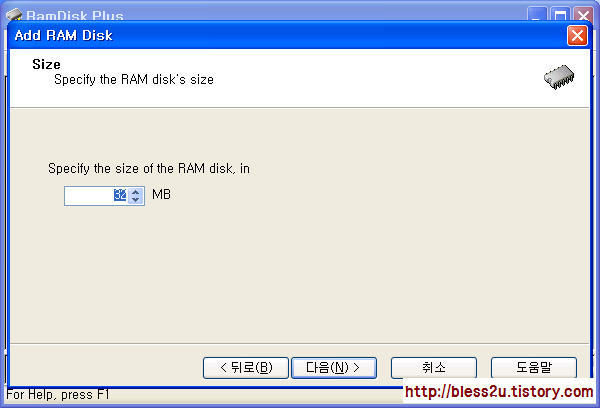
램디스크 ( Ramdisk )의 용량을 지정해 줍니다.
각자의 사용 목적에 따라 적당한 용량을 지정해 주시면 됩니다.
가상메모리를 설정하려고 한다면, 512MB 이상을 사용하시면
되실테고…
인터넷 임시파일을 사용할 목적이라면 50MB 정도만 잡아주시면
됩니다.
용량을 지정하셨다면 다음을 눌러줍니다.
많은 분들이 작업 및 시스템
임시파일
폴더를
램디스크
에 지정해서 사용하라고 하시는데,
저는 이부분에 대해서 반대입니다.
램
(
RAM
)이 남아돌 정도로 많다면 그렇게
사용하는게 좋겠지만 그렇지 않다면 사용하지 마세요.
그 이유에 대한 설명은 진행 관계상 설명의 마지막 부분에
덧붙이도록 하겠습니다.
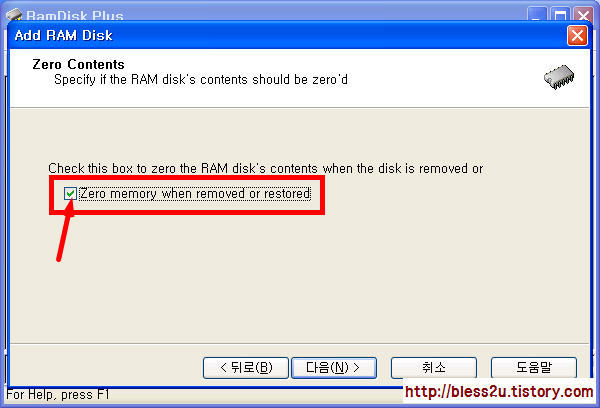
우리가 현재 램디스크 ( Ramdisk )를 사용하려는 목적은
프로그램의 저장이 목적이 아닙니다.
임시적인 프로그램 캐쉬의 성격이 강하기 때문에 내용을 기억할
필요가 없겠지요.
그렇기에 램디스크 ( Ramdisk )를 제거하거나 복원할 때 램디스크
( Ramdisk )의 내용을 지워주도록 합니다.
빨간 박스의 체크박스에 체크를 하시고 다음을 눌러줍니다.
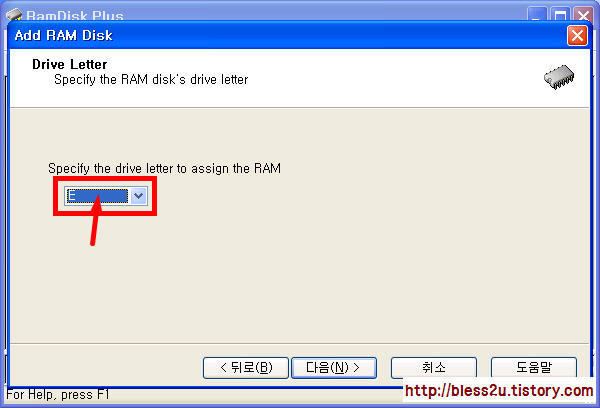
램디스크 ( Ramdisk )의 드라이브 문자를 지정해 줍니다.
빨간 박스 부분을 눌러서 마음에 드는 문자를 선택해 주고, 다음을
눌러줍니다.
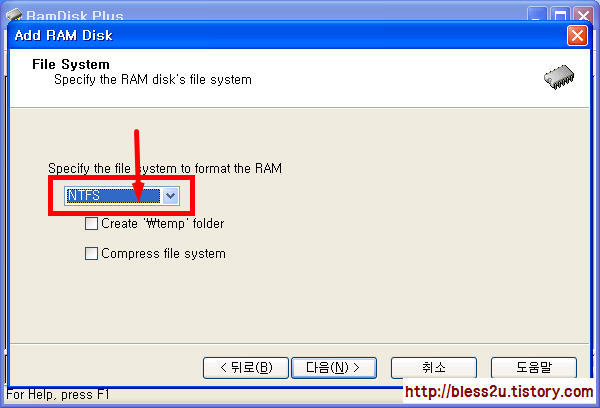
램디스크 ( Ramdisk )의 포맷 방식을 지정해 줍니다.
저의 경우에는 50MB만을 할당하여 인터넷 임시파일의 목적으로만
사용하기에 FAT 방식을 선택했습니다.
당연히 아래의 두개의 체크박스는 선택하지 않습니다.
다음을 눌러 줍니다.
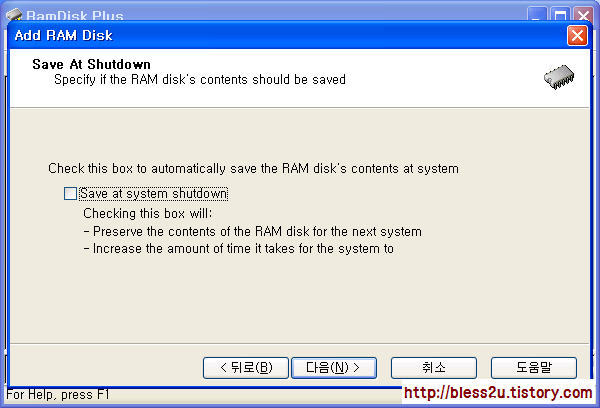
램디스크 ( Ramdisk )의 내용을 저장할 필요가 없기에 체크 박스에
체크를 하지 말고, 그냥 다음을 눌러 넘어갑니다.
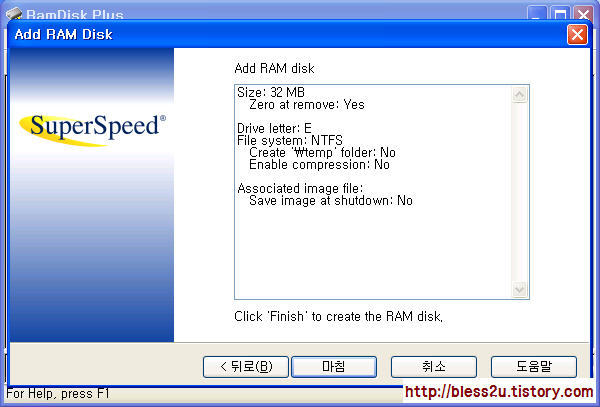
지금까지 여러분이 설정한 것에 대한 최종적인 확인을 위한 마지막
페이지 입니다.
이상이 없으면, 마침을 눌러서 줍니다.
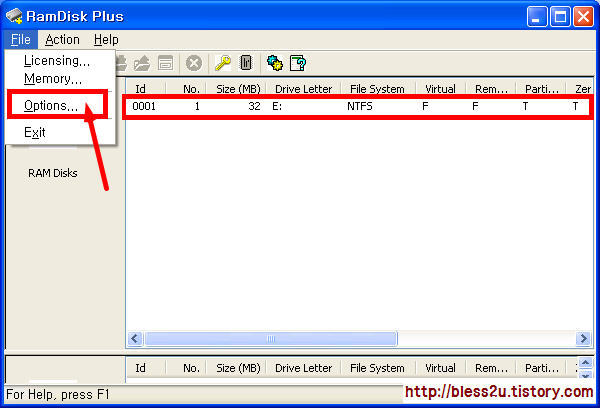
램디스크 ( Ramdisk )를 처음 실행했을때 없던 항목이 하나
생겼습니다.
그것은 여러분들이 방금 생성한 램디스크 ( Ramdisk ) 입니다.
그러면 이제는 마법사를 실행하지 않고, 직접 램디스크를 생성하는
방법을 보겠습니다.
위의 그림에서 보시는 바와 같이 좌측 상단 메뉴에서 File ->
Options를 클릭 합니다.
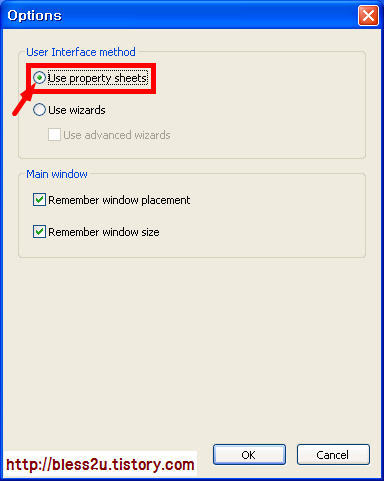
Use property sheets를 선택하고, OK를 눌러줍니다.
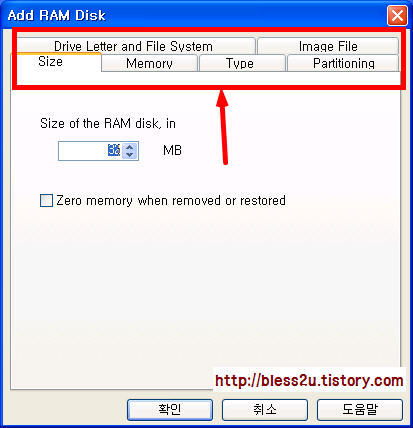
위 그림과 같이 램디스크 ( Ramdisk )의 여러 가지 설정들을
지정할 수 있는 탭들을 보실 수 있을 겁니다.
각 탭들을 눌러서 해당 값들을 지정하시면 램디스크 ( Ramdisk )를
생성하실 수 있습니다.
이로써 램디스크 ( Ramdisk )에 관해서 모두 살펴 보았습니다.
추가로, 작업 및 시스템 임시파일 폴더 설정에 관해서 보도록
하겠습니다.
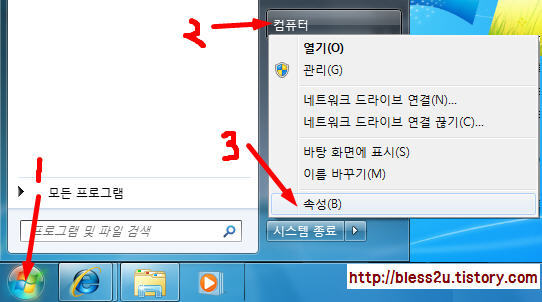
1번을 누르면 위와 같은 메뉴창이 뜹니다.
2번에서 마우스 우클릭 하시면 3번과 같은 또 다른 메뉴가 뜹니다.
3번에서 속성을 클릭 합니다.
XP도 하는 방식은 비슷하니 별문제 없으실 겁니다.
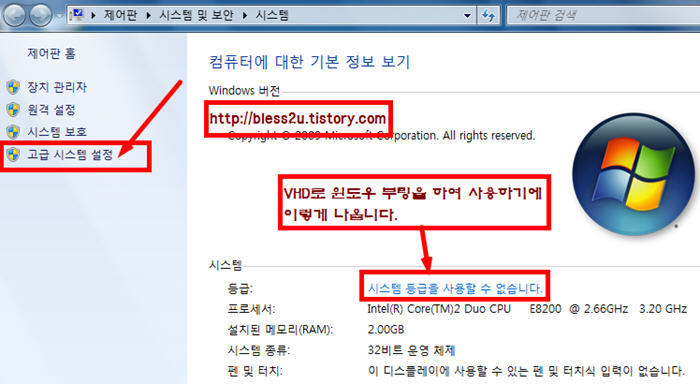
좌측 메뉴에서 고급 시스템 설정을 클릭 합니다.
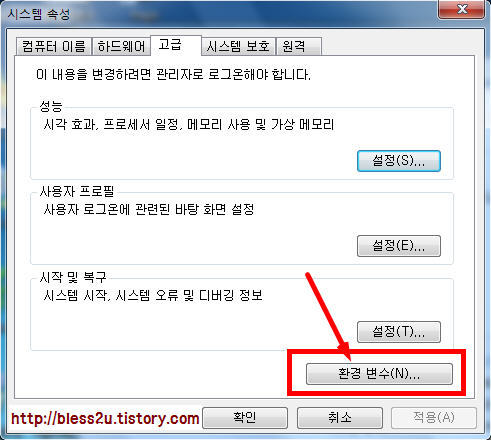
환경 변수를 클릭 합니다.
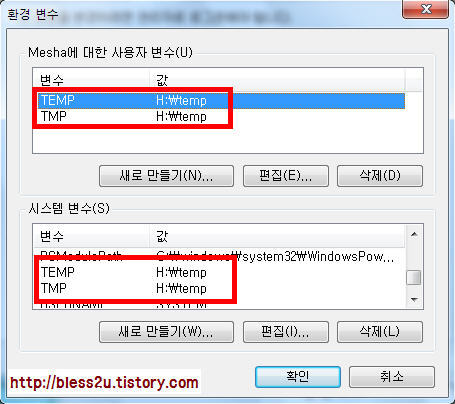
위의 그림에서 보시는 바와 같이 4개의 항목이 보이실 겁니다.
각 항목을 직접 더블 클릭 하시거나 메뉴에서 편집을
클릭하시고,temp 폴더의 위치를 지정하시면 됩니다.
저는 따로 임시파일 전용 파티션을 지정하여 그곳에 temp 폴더를
생성하여 사용합니다.
지정 하셨다면 확인을 눌러 줍니다.
<< 키 포인트
>>
많은 분들이 컴퓨터 성능의 향상을 위해서 모든 임시파일 폴더를
램디스크 ( Ramdisk )에 올려서 사용하라고 합니다.
그리고 인터넷 익스플로러 ( Internet Explorer )를 사용하면
램디스크 (Ramdisk ) 사용이 짜증날 정도로 불편하다고 이야기
합니다.
인터넷 익스플로러 ( Internet Explorer )를 통해 대용량의 파일을
다운로드 받거나, 인터넷 동영상을 보면 자꾸 끊어지고 짤린다는
것이지요.
저도 처음에는 이런 문제로 많이 짜증이 났습니다.
그런데 현재로서는 저는 인터넷 익스플로러 ( Internet Explorer
)를 사용하면서 램디스크 ( Ramdisk ) 또한 사용하지만 그런
사람들이 주장하는 것처럼 그러한 불편은 없습니다.
저 또한 자세한 메커니즘은 설명할 수 없습니다.
인터넷 임시파일 폴더 지정에 문제가 생길 경우, 작업 및 시스템
임시파일 폴더로 지정한 곳에 자동적으로 인터넷 임시파일 폴더가
생성되는 것으로 봐서 이것과 깊은 연관이 있는듯 합니다.
이런 사실들과 제가 직접 몸으로 부딪히며 쌓은 경험으로 볼 때,
고질적인 문제점의 발생은 사용자가 도구를 잘못 사용하였기
때문으로 생각 됩니다.
저는 램디스크 ( Ramdisk )를 50MB를 잡아서 인터넷 익스플로러 (
Internet Explorer )의 임시 파일 폴더로 사용하며, eBoostr의
캐쉬로는 1G의 램 ( RAM ) 용량을 잡고 사용하며, 가상메모리는
하드디스크에 2G를 지정하고 사용하며, 작업 및 시스템 임시폴더는
따로 2G 이상의 파티션을 지정하여 사용합니다.
인터넷 익스플로러 ( Internet Explorer )는 버전 8 을
사용합니다.
지금은 이전에 끊기고 짤리던 대용량 파일도 거뜬히 받아지며,
이전에 끊기고 짤리던 30분 이상의 인터넷 동영상도 전혀 그런
현상 없이 잘 재생 됩니다.
지금 이시간 이후로는 그동안 가져왔던 램디스크 ( Ramdisk )에
대한 잘못된 인식과 부정적인 편견은 모두 버리세요.
제대로 작동되지 않는다면 그것은 사용자의 잘못된 사용법
때문이지, 프로그램이 잘못되어서 그런게 아닙니다!
최종적으로 정리를 해보겠습니다.
웹브라우저 : 인터넷 익스플로러 8 ( Internet Explorer 8 ) 사용.
가상메모리 : 하드디스크에 2GB 지정하여 사용.
메모리 ( RAM ) : 총 용량 2GB 사용. 이 중 1GB는 eBoostr의
캐쉬로 사용. 남은 용량 중 50MB는 램디스크 ( Ramdisk )에 할당.
램디스크 ( Ramdisk ) : 50MB를 지정, FAT 방식의 포맷 지정.
실제로는 약 47MB 정도로 나옴. 인터넷 익스플로러 8 ( Internet
Explorer 8 )의 임시파일 폴더로만 사용.
임시파일 폴더 : 작업 및 시스템 임시파일 폴더는 따로
하드디스크에 2GB 이상의 파티션을 지정하여 사용. 인터넷
임시파일 폴더는 램디스크 ( Ramdisk )로만 사용.
고로, 램디스크에 인터넷 임시파일 폴더와 작업 및 시스템
임시파일 폴더를 함께 사용하지 말라는 겁니다.
제가 이 말 한마디 하려고 길게 설명한 이유는 혹여나 제 개인적인
설정들이 변수가 되어서 제 설명과 무관하게 실행되는 수도 있을지
몰라서 혹시나 하는 마음에 제 개인적인 설정들을 함께 이야기 한
것입니다.
따라해 보시고 안되시면 저와 같은 설정을 잡아보시고 해보세요.
그리고 잘못된 부분에 대해서 댓글 달아주시면 검토해 보고
수정하도록 하겠습니다.
이 글이 저와 같이 빈곤한 컴퓨터 사용 환경 속에서 날라다니는
슈퍼 컴퓨터의 꿈을 꾸는 많은분들에게 도움이 되셨길 바랍니다.^^
주의 사항
노파심에서 혹시 제 포스트를 보시고 오해하실까봐 덧붙입니다.
위 본문의 내용 중에서도 밝힌 것처럼 이 포스트의 내용은 2GB
이하의 램 ( RAM ) 용량을 가진 분들을 위한 것입니다.
2GB 이상의 메모리 용량을 가진분들은 다르게 설정을 잡으셔야
합니다.
조만간 아는 지인으로부터 4GB의 메모리를 잠시 빌릴 수 있을것
같으니깐, 제것이랑 합치면 6GB가 됩니다.
고용량의 메모리를 사용할 경우에 대해서는 그때 가서 다시 포스팅
하겠습니다.
그리고 eBoostr와 램디스크 ( Ramdisk )와의 충돌에 대해서 언급한
부분에 대해서는 제가 잘못 안듯 합니다.
발생되는 오류는 램디스크에서 드라이브 문자를 할당하는 부분을
지정하는것 때문에 생긴 문제더군요.