Windows7 시각 효과 제거로
컴퓨터 성능 최적화 하기
시각적인 효과보다는 윈도우7 성능 최적화를 우선시 하신다면
Windows7 시각 효과 기능을 적절히 조절하시면 됩니다.
시각 효과를 중요시 하신다면 불필요한 기능이야 하나도 없겠지만
윈도우7 성능 최적화를 원하신다면 불필요한 시각 효과는
제거하시는게 좋습니다.
요즘은 컴퓨터 성능 자체가 워낙 좋아져서 점점 이런 자질구레한
성능 최적화까지 신경써주지 않아도 될 정도가 되었지만
그렇더라도 해주는 것과 하지 않은 것은 조금이라도 차이가 있다고
봅니다.
특히, 아직도 저사양의 컴퓨터를 사용하고 있는 사람들이라면 더욱
필요한 조치들이겠지요.
불행히도 제 컴퓨터 역시 3년 이상 된 구형 모델인데다 램용량도
고작 2GB 밖에 되지 않아서 될 수 있는한 불필요한 기능들은
사용하지 않고, 중지하거나 제거하는 방식으로 사용하고 있습니다.
10년간 사용하는 것을 목표로 하고 있으니, 앞으로도 7년은 더
사용해야 되는데 좀 심한가요? ^^;
농담이구요..^^
저같은 경우 Windows7 설치를 하고나서 가장 우선적으로 하는
작업들 가운데 하나가 바로 Windows7 시각 효과 제거 입니다.
제 경우에는 성능을 중시하기는 하지만 그렇다고 너무 시각적으로
보기에 민망할 정도로 엉망이라면 사용하기에 좀 그렇더라구요.
그래서, 각 옵션의 기능들을 하나씩 켜고 끄기를 반복하면서 이것
저것 조합하면서 테스트해보다가 얻은 결론이 지금과 같은
설정입니다.
다른분들이 보시기에 어떨지 모르겠으나 제 경우에는 현재 이
설정으로 만족하면서 사용하고 있습니다.
그럼 지금부터 윈도우7 시각 효과 제거 방법에 대해서
알려드리도록 하겠습니다.
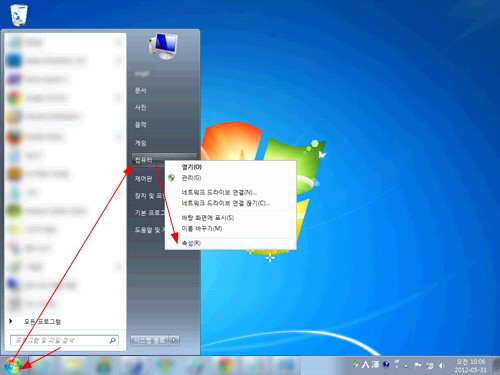
먼저 위의 그림에서 보시는 것과 같이 좌측 하단의 ‘ 윈도우7 시작
‘ 버튼을 클릭합니다.
메뉴창이 뜨면 우측 메뉴에서 ‘ 컴퓨터 ‘ 항목에 마우스를 갖다댄
후 우클릭합니다.
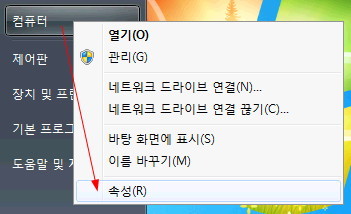
그러면 위 그림과 같은 또다른 메뉴창이 뜨는 것을 볼 수
있을텐데요.
그곳에서 아랫쪽에 있는 ‘ 속성 ‘을 선택합니다.
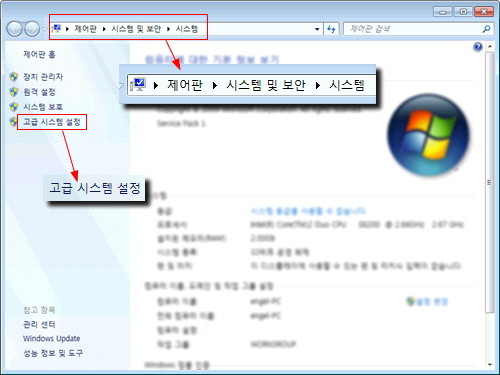
순서대로 제대로 찾아왔다면 위 그림과 같은 창이 뜨는 것을 볼 수
있을 겁니다.
위의 창은 [ 제어판 -> 시스템 및 보안 -> 시스템 ] 순서로
직접 찾으셔도 됩니다.
일단 위의 창이 나왔다면 좌측 상단 메뉴에 ‘ 고급 시스템 설정 ‘
항목을 선택합니다.
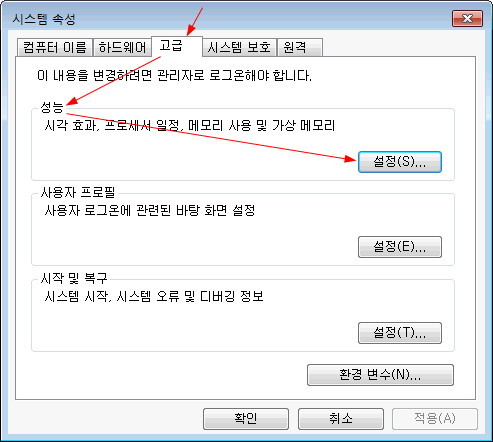
위의 그림과 같이 ‘ 시스템 속성 ‘창이 나왔다면 ‘ 고급 ‘탭에서 ‘
성능 ‘ 항목에 있는 ‘ 설정 ‘ 버튼을 클릭합니다.
바로 이 ‘ 성능 ‘ 항목에서 시각 효과, 프로세서 일정, 메모리
사용 및 가상 메모리를 지정해줄 수 있습니다.
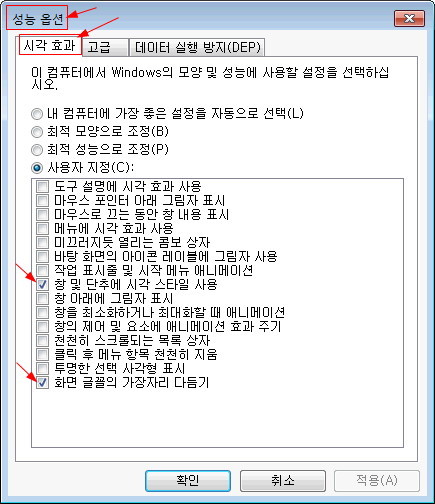
Windows7 시각 효과 제거는 위 그림과 같은 ‘ 성능 옵션 ‘창의 ‘
시각 효과 ‘탭에서 지정해줄 수 있습니다.
‘ 시각 효과 ‘탭을 보면 아래에 4개의 옵션이 있는 것을 볼 수
있습니다.
1. 내 컴퓨터에 가장 좋은 설정을 자동으로 선택
2. 최적 모양으로 조정
3. 최적 성능으로 조정
4. 사용자 정의
다른분들의 컴퓨터에서는 어떤지 모르겠으나 제 경우로 보자면
1번을 선택하거나 2번을 선택하면 체크 박스가 모두 선택이 되고,
3번을 선택하면 체크 박스가 모두 해제가 되더군요.
그런데, 3번을 선택하고 사용해보니 시각적인 모양새가 영 아니다
싶어서 위의 그림에서와 같이 2개 항목만 선택해서 사용하고
있습니다.
풀옵션을 선택해서 사용해오시던 분이라면 그것에 눈이 길들어져서
어색할지 모르겠으나 XP를 사용하다가 윈도우7으로 넘어오고 나서
풀옵션에 익숙해지기도 전에 위의 설정으로 사용하고 있는 저는
지금껏 사용하는데 별다른 불만이나 불편없이 잘 사용하고
있습니다.^^
windows7 성능 최적화 뿐만아니라 전기료에 민감한 분들도
이런식으로 불필요한 기능을 제거하고 사용하시면 조금은 도움이
되실 것이라 생각됩니다.