컴퓨터 성능 향상을 위한 윈도우7
튜닝
요즘은 컴퓨터 하드웨어의 성능이 무척 좋아진데다가 가격까지
저렴해져서 컴퓨터 성능 향상에 대한 팁들이 별로 없더군요.
있더라도 몇 년 전에 유행했던 팁들이 대부분이구요.
요즘 사람들은 별로 이런 쪽으로 신경도 많이 안쓰는 듯
하더라구요.
“뭐하러 그런 골치 아픈 것 신경쓰나. 그냥 램 하나 더 꼽아주면
될 것을…”
뭐, 대충 이런 식이죠.
하기사 저 역시도 최근 몇 년 간 컴퓨터 성능 향상 팁에 대해서
신경을 끄고 살긴 했거든요. ^^;
솔직히 귀찮기도 했고, 컴퓨터 성능 향상 팁을 적용해야될 만큼
절실하지 않았기 때문이기도 합니다.
자칭 컴퓨터 매니아라고 자처하던 저조차도 이럴진대 컴퓨터에
대해서 잘 모르는 보통 사람들이야 오죽할까 싶더라구요. ^^;
오히려 과도한 최적화는 알 수 없는 오류와 에러를 발생시키는
부작용이 생기기도 하기에 최근들어 저는 ‘기본이 최고다’라는
생각에 최적화 팁도 최소한의 것만 사용했을 뿐 나머지는 거의
기본 셋팅 그대로 사용해왔었습니다.
말이 최소한이라는 것이지 거의 기본 셋팅 그대로 사용했다고
보시면 되겠네요.

그런데, 생뚱맞게 왜 갑자기 컴퓨터 성능 향상에 대한 포스팅을
하냐구요?
저도 뜻하지 않은 일로 제 컴퓨터에 생긴 문제의 해결책을 찾기
위해 관련 정보를 검색하던 도중에 우연히 입수하게 된
단서인데요.
문제를 해결했음은 물론 컴퓨터 성능 향상이라는 부가 효과까지
얻었지 뭡니까! ^^
제가 해결하려던 문제가 어떤 것인지는 다음 포스팅 때 이야기해
드리기로 하고, 이번 포스팅에서는 컴퓨터 성능 향상 팁만
전해드리도록 하겠습니다.
이것을 적용하고 나서 실제로 컴퓨터 성능 향상이 있길래 정보를
알려드리고자 이렇게 따로 글을 작성하게 된 것입니다.
말은 거창하게 꺼냈지만 방법은 맥 빠질 정도로 아주
간단합니다.^^;
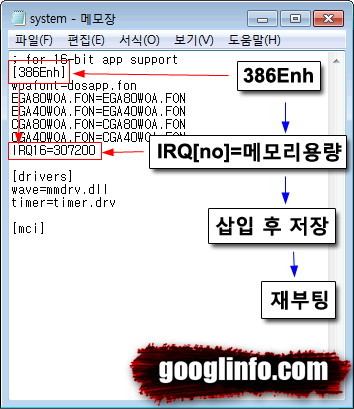
system.ini 파일을 열어서 IRQ에 램 ( 메모리 )을 할당해준 후
재부팅 하시면 끝입니다.
간단하죠? ^^
제가 참조한 글에서는 IRQ에 램을 이용한 버퍼를 할당해 주는
것이라고 하던데요.
글쎄요. 이것이 버퍼인지 뭔지는 잘 모르겠지만 아무튼 이렇게
해주니 그래픽카드 성능이 약 10% 정도 향상되는 것을 확인할 수
있었습니다.
이것을 해주기 전에는 문명5 게임을 풀옵션으로 플레이시 화면
이동시 약간 끊기는 듯한 부자연스러움이 느껴졌는데요.
그런데, 이것을 해준 뒤 문명5를 플레이해 보니 느낌상 화면
이동이 한결 부드러워진 것 같더라구요.
그래서, 확인차 제가 예전에 소개해 드린
그래픽카드
성능 테스트 프로그램으로 테스트를 해보았습니다.
테스트 결과 놀랍게도 약 10%의 성능 향상이 확인되더군요.
솔직히 처음에는 프레임 수치만 보고 ‘에게게, 얼마 변화
없네’라고 생각했거든요.
그런데, 이 변화폭을 퍼센트로 환산해 보니 약 10% 정도
되더라구요.
무슨 말이냐면, 20프레임 나오던 것이 22프레임 나온다면 고작
2프레임 상승한 것이지만 퍼센트로 따지면 10% 상승이잖아요? ^^;
프레임만 상승한 게 아니라 오르락 내리락 기복이 심하던 예전과
다르게 안정적으로 고른 프레임수를 보여주더군요.
다만, 단점이 있다면 IRQ에 할당해준 용량만큼 메모리 반환이
안되더라는 겁니다.
사용이 끝난 프로그램에 대해서는 메모리 반환이 이루어져야
할텐데 이게 그대로 메모리에 상주해서 불필요한 용량만 차지하고
있다는 거죠.
뭐, 이건 메모리 관리 프로그램을 이용해서 반환되게 할 수 있으니
문제될 건 없어 보이구요.
실제로 제가 300MB ( 300 * 1024 = 307200 byte )를 반환받지
못한다고 하더라도 컴퓨터 쓰는데 별 지장은 없는지라 그냥 냅두고
쓰고 있습니다.
기간을 두고 몇 달 간 지켜보면서 계속 테스트를 해봐야 정확히
알겠지만 몇 일 간 써본 바로는 아직까지는 별다른 문제는 보이지
않고 있네요.
그럼, 지금부터는 위에 설명만으로는 어떻게 하는 것인지 잘
모르겠다고 하시는 컴퓨터 초보분들을 위해서 방법을 자세히
설명해 드리도록 하겠습니다.
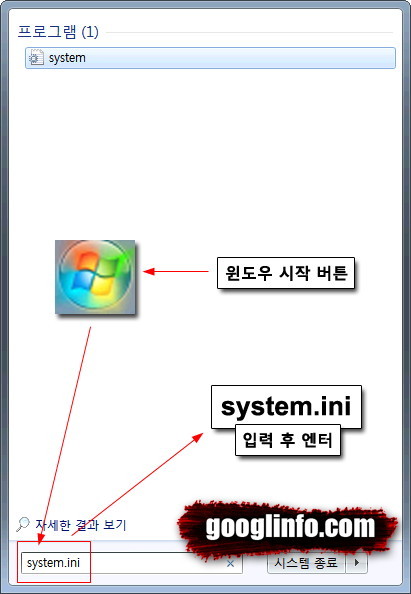
먼저 시작하기 전에 ‘사용자 계정 컨트롤 설정’을 아직 꺼두지
않으신 분들은 진행상 문제가 발생할 수도 있으니 꺼두시기
바랍니다.
일단 위 그림에서처럼 ‘system.ini’를 입력하신 후 엔터키를
누릅니다. ( 바탕화면 왼쪽 가장 아래쪽에 보시면 ‘윈도우 시작’
버튼이 보이시죠? 그것을 클릭하시면 위 그림과 같이 입력할 수
있는 창이 나옵니다. )
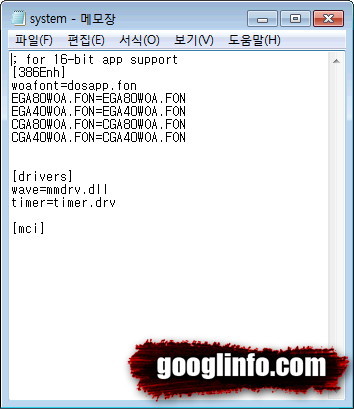
제대로 진행하셨다면 위 그림과 같은 창이 열려있을 텐데요.
[386Enh] 항목 가장 아랫쪽에 IRQ 값을 써주고 메모리 용량을
할당해 주면 됩니다.
그럼, 우선 IRQ 값을 알아야겠죠?
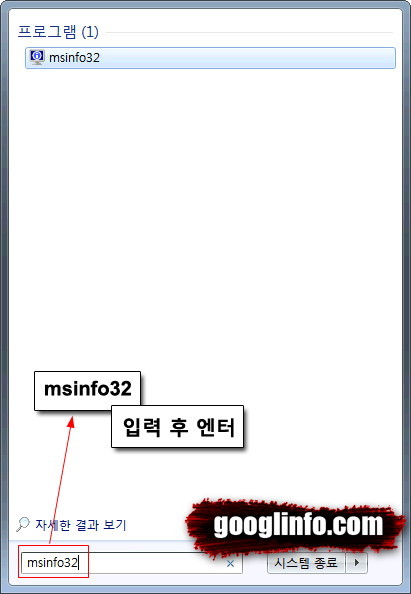
위 그림처럼 ‘윈도우 시작 버튼 -> msinfo32 입력 후 엔터’를
하세요.
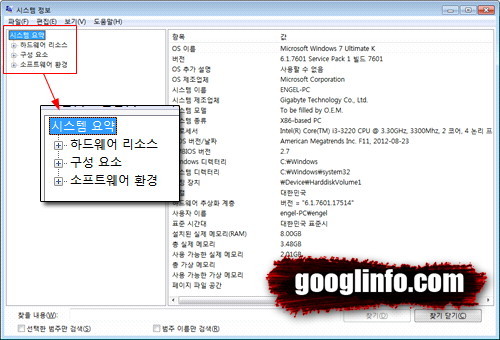
제대로 하셨다면 위 그림과 같은 ‘시스템 정보’창이 나왔을
겁니다.
‘시스템 요약’ 아래에 ‘하드웨어 리소스’가 보이시죠?
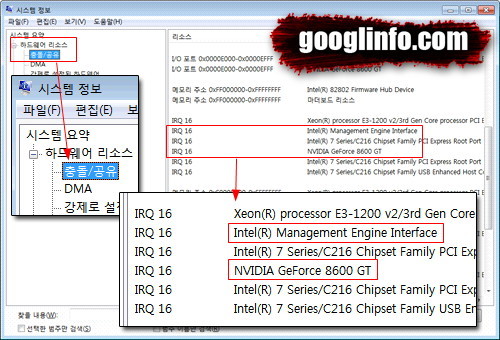
‘하드웨어 리소스’ 세부 항목을 보시면 ‘충돌/공유’ 항목이 보이실
겁니다.
‘충돌/공유’ 항목을 선택하신 후 오른쪽 화면에서 ‘Intel(R)
management Engine Interface’ 및 ‘자신의 그래픽카드’를
찾아봅니다.
인텔 CPU 내장그래픽을 사용하시는 분은 ‘Intel(R) management
Engine Interface’만 찾아보시면 될테구요.
제가 사용하는 CPU는 인텔 제품이고, 메인보드 역시 인텔 칩셋을
사용하는지라 ‘Intel(R) management Engine Interface’ 항목을
찾은 것이구요.
그래픽카드도 저는 지포스 8600GT를 사용하고 있습니다.
그러니, 이 부분은 눈치껏 자신의 컴퓨터 상황에 맞는 것을
찾으시면 될겁니다.
찾으셨다면 왼쪽 옆에 IRQ[no] 형식의 값이 보이시죠?
제 경우에는 찾는 항목들이 IRQ16에 할당되어 있네요.
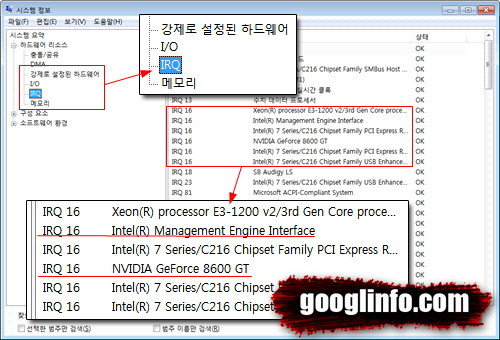
‘하드웨어 리소스’ 세부 항목을 보시면 ‘IRQ’ 항목도 보이실
텐데요.
이 항목에서도 IRQ16에 찾는 항목들이 할당되어 있는 것을
확인하실 수 있습니다.
IRQ값을 찾으셨다면 이제 system.ini 파일에서 [386Enh] 항목의
아래에 ‘IRQ[no]=메모리용량’을 삽입해 넣고, 저장한 후 재부팅
하시면 됩니다.
여기서 ‘메모리용량’은 byte 단위로 수치를 적으시면 되는데요.
가령, 300MB를 할당하고자 한다면 ‘300 * 1024’한 값을 써넣으시면
됩니다.
재부팅 후 성능 측정해 보시구요.
변화가 없다면 그래픽카드 드라이버 업데이트 한 번 해보시구요.
오류가 발생한다면 할당한 메모리용량을 정상적으로 동작할 때까지
점차 줄여보세요.
300MB 할당해서 윈도우7 체험지수 측정시 오류가 발생한다는 분도
계시던데요.
저는 VHD 파일로 부팅을 하는 관계로 체험지수 측정은 할 수
없어서 모르겠구요.
게임을 돌리거나 일반적인 컴퓨터 사용시 아직까지 오작동 또는
오류 같은 것은 구경도 못해봤습니다.
현재 저는 윈도우7 32비트 버전을 사용하고 있구요.
제 컴퓨터에 설치된 램 용량은 총 8GB이고, 시스템이 관리하는
메모리 전체량은 3.48GB로 나오고 있네요.
CPU는 ‘인텔 i3-3220’이고, 메인보드는 ‘기가바이트 B75M-D3H’
제품을 사용하고 있으니 참고하세요.