그래픽카드 성능 측정 프로그램
Fishbowl
이번 포스팅에서는 그래픽카드 성능 측정
프로그램을 하나 소개해 드릴께요.
‘
Fishbowl‘이라는 그래픽 벤치마킹 프로그램인데요.
‘Fishbowl’은 자신의 컴퓨터에 설치할 필요가 없는 플래시 방식의
프로그램입니다.
그냥 인터넷으로 해당 사이트에 접속하는 것만으로 간편하게
자신의 그래픽카드 성능을 측정해 볼 수 있어서 편하고 좋더군요.
자신이 사용하고 있는 컴퓨터의 그래픽카드 성능이 어느 정도
되는지 궁금하신 분들은 한번씩 측정해 보세요.
‘Fishbowl’은 ‘3DMark’처럼 점수로 그래픽카드 성능을 보여주는
방식이 아니라 물고기 마릿수와 그에 따른 프레임 수로 성능을
표시해 주는 방식이더군요.
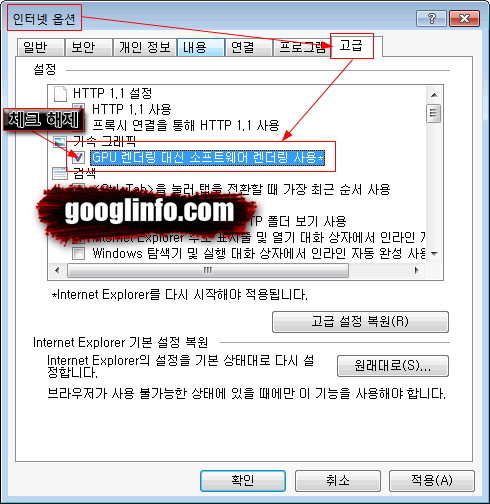
먼저 ‘Fishbowl’을 이용하기에 앞서 자신의 ‘인터넷 옵션’을 먼저
살펴보시기 바랍니다.
인터넷 익스플로러의 경우 ‘인터넷 옵션 -> 고급 ->
가속그래픽’ 순으로 메뉴를 찾아가서 보면 ‘GPU 랜더링 대신
소프트웨어 랜더링 사용’이라는 항목이 보이실 겁니다.
자신의 그래픽카드 성능을 측정해 보려고 하는 것이니 당연히
‘GPU 랜더링’을 사용해야겠죠?
그러므로, 이 항목에 체크가 되어 있다면 해제해 주세요.
그리고, 반드시 모든 인터넷 창을 닫으신 후 재시작 하셔야
됩니다.
그래야지 바뀐 설정이 적용되거든요.

Fishbowl 사이트에 접속하시면 위 그림과 같은 플래시 화면이
나오는데요.
만약 앞에서 말씀드린 것처럼 인터넷 옵션에서 ‘GPU 랜더링 대신
소프트웨어 랜더링 사용’ 항목을 체크 해제하지 않으셨다면 위
그림에서처럼 물고기 10마리에 18프레임이라는 당황스러운 결과를
보시게 될 거에요. ㅋㅋㅋ
물고기 수는 최소 1마리부터 최고 2000마리까지 설정하실 수
있구요.
프레임 수는 최고 60프레임까지 표시가 됩니다.
당연히 물고기 수를 증가시키면 프레임 수는 자신의 그래픽카드
성능에 따라 떨어지게 되겠죠?

인터넷 옵션에서 GPU 랜더링 사용으로 바꾼 후 인터넷 창을
재시작하고 나면 프레임 수가 확 올라가는 것을 볼 수 있을
거에요.
앞에서 물고기 10마리일 때 18프레임이라는 결과가 나왔잖아요?
그런데, 위 그림을 보세요.
물고기 수가 500마리인데도 60프레임을 유지하네요.
참고로, 제가 사용하고 있는 그래픽카드는 지포스 8600GT 입니다.
꽤 구형이죠?
그래도, 뭐 제가 사용하는 컴퓨터 용도로는 넘치는 성능이네요.
ㅋㅋㅋ
가끔 온라인 게임이나 패키지 게임도 하는데요.
그때도 옵션만 잘 조절하면 왠만한 것들은 그냥저냥 즐길만
하더라구요.

물고기 수를 250마리 더 증가시켜서 750마리로 셋팅하니 프레임이
뚝 떨어지네요.
30 ~ 40프레임 수준을 왔다갔다 하던데요.
평균 35프레임 정도 나오더군요.

헐…, 250마리 더 증가시킨 1000마리로 셋팅하니 20 ~ 25프레임
수준으로 떨어지네요.
여러분들도 한번씩 측정해 보세요. 이상으로 포스팅을 마치도록
하겠습니다.