인터넷 시작 페이지
변경
이번 포스팅에서는 인터넷 시작 페이지 변경
방법에 대해서 알아보도록 하겠습니다.
운영체제는 윈도우7, 웹브라우저는 인터넷익스플로러9를 기준으로
설명해 드리도록 하겠습니다.
인터넷 시작 페이지 변경 방법은 아주 간단하니 그림만 보고
따라하셔도 금방 배우실 수 있을 거에요. ^^
우선 인터넷창을 하나 열어보세요.
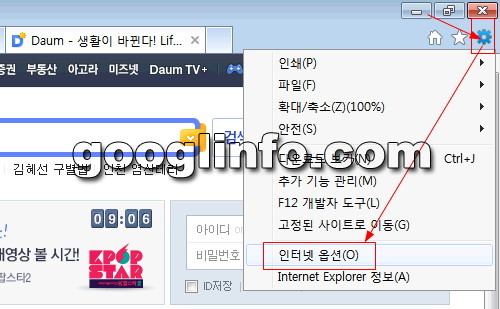
열려진 인터넷창의 오른쪽 상단 부분을 보시면 톱니바퀴 모양의
아이콘이 보이실 거에요.
이 아이콘을 클릭하시면 세부 메뉴가 나오는데요. 그 중에서
‘인터넷 옵션‘을 클릭하세요.
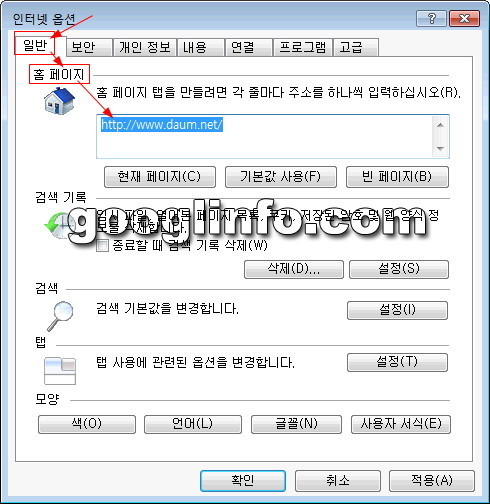
‘인터넷 옵션‘ 창이 나왔다면 ‘일반‘ 탭에서
‘홈페이지‘ 항목을 보세요.
키보드 타이핑이 가능한 주소 입력창이 보이시죠?
이 주소 입력창에서 인터넷 시작 페이지를 변경해줄 수 있습니다.
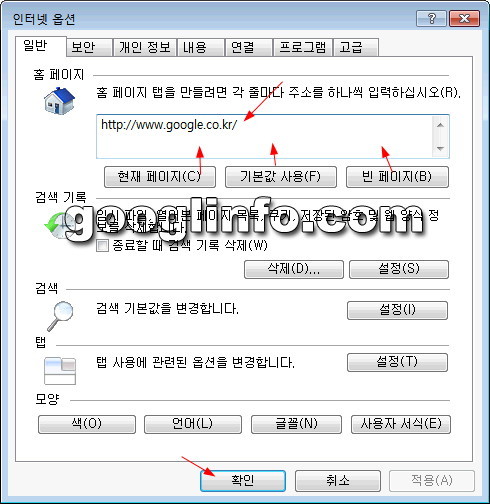
주소를 입력해주는 방법은 직접 타이핑해서 지정해 주셔도 되고요.
아래의 ‘현재 페이지’, ‘기본값 사용’, ‘빈 페이지’ 버튼 중
하나를 클릭하셔도 됩니다.
‘현재 페이지’를 클릭하시면 현재 접속해 있는 사이트의 주소가
시작 페이지로 변경됩니다.
무슨 말이냐면, 현재 여러분이 ‘https://googlinfo.com’에 접속해
있을 때 ‘현재 페이지’를 클릭하게 되시면 시작 페이지는
‘https://googlinfo.com’로 설정된다는 말입니다.
‘기본값 사용’을 클릭하시면 마이크로소프트에서 기본값으로
설정해 놓은 주소가 시작 페이지로 변경되며, ‘빈 페이지’는
말그대로 빈 페이지를 지정해 주는 것입니다.
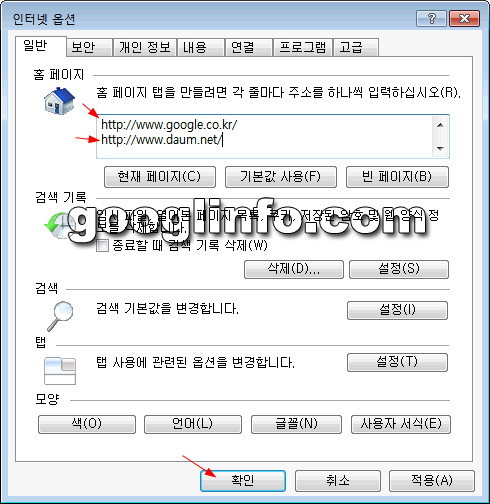
또한, 시작 페이지는 여러 개를 동시에 지정해줄 수도 있는데요.
위 그림에서처럼 원하는 사이트의 주소를 입력하시고 엔터키를
누르시면 줄바뀜이 되면서 다른 주소를 추가해줄 수 있게 됩니다.
그런데, 여러 개의 사이트를 동시에 지정해 놓게 되면 인터넷을
시작하실 때 지정해두신 숫자만큼 한꺼번에 인터넷창이 열리게
되서 오히려 불편하실 거에요.
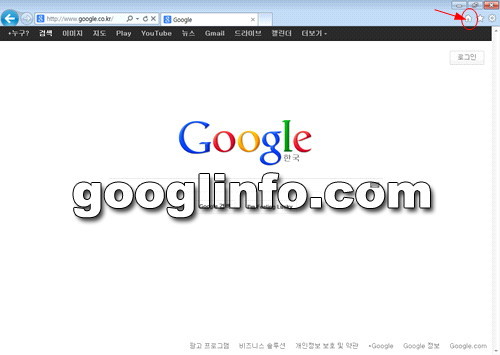
저는 구글 사이트 하나만 지정했는데요.
이후 인터넷창 오른쪽 상단에 보이는 집모양 아이콘을 클릭하니 위
그림과 같이 구글 사이트가 곧바로 열리네요.