곰플레이어 동영상 재생시 소리
안나오는 증상, KM플레이어 ( KMP )로 해결하자
예전까지 아무런 문제없이 잘 사용해오던 곰플레이어에서 약간의
문제가 발생하게 되었습니다.
언제부터인지 정확히는 잘 모르겠지만 최근들어 일부 동영상
파일을 재생할 때 소리가 나오지 않는 문제가 간혹 발생하더군요.
동영상 파일 재생 정보를 보면 오디오 정보에 디코더가 표시되고
있음에도 말이죠.
더 정확한 증상을 말씀드리자면 프로그램상으로는 소리가
정상적으로 재생되고 있는 것으로 나오지만 곰플레이어 자체에서
자동으로 볼륨이 ‘ 0 ‘으로 고정되어 버리는 겁니다.
이러니 당연히 소리가 안들릴 수 밖에요.
그래서, 혹시나하는 생각에 다른 동영상 재생 프로그램을
사용해보기로 했습니다.
이번에 제가 사용한 것은 KM플레이어 ( KMP )
입니다.
위의 링크로 접속하시면 아래와 같은 모습의 페이지가 나올겁니다.
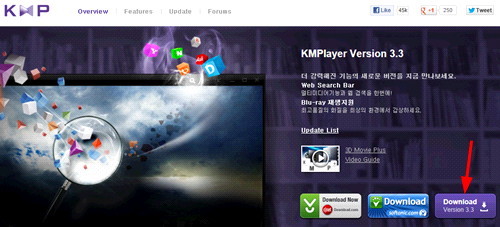
이것은 페이지 상단의 일부 모습을 캡쳐한 것인데요.
우측 화면을 보시면 ‘ Download Version 3.3 ‘이라고 되어있는
버튼이 보이실 겁니다.
이 버튼을 클릭하시면 KM플레이어 ( KMP )를 다운로드 받으실 수
있습니다.
다운로드 받으신 KM플레이어 ( KMP ) 프로그램을 설치하는 것은
그다지 어려운게 없지만 주의하실 점이 하나 있습니다.
기본설정 그대로 설치를 진행하시면 애드웨어와 같은 악성코드가
설치되어 꽤나 당황스런 상황에 직면하게 될 것이기 때문입니다.
제 경우에도 설마하는 생각에 내용을 살펴보지도 않고 기본설정
그대로 무작정 클릭하면서 설치를 진행했다가 악성코드 때문에
약간의 곤혹을 치르긴 했습니다.
제 경우에는 설치 후 다음 부팅때부터 인터넷 익스플로러의 첫
로딩 속도가 엄청나게 느려지고, 부팅 시작과 종료시에도 이전에
비해 하드디스크를 엄청나게 읽어대고, 시간도 더 많이
소요되더라구요.
그래서, 못보던 프로그램들을 찾아 모조리 삭제했지만 재부팅될
때마다 다시 자동으로 설치되는 황당한 일이 계속 발생하더군요.
결국, 관련 파일과 폴더 및 레지스트리 항목까지 일일이 다
뒤져가면서 삭제한 후부터는 괜찮아졌습니다.
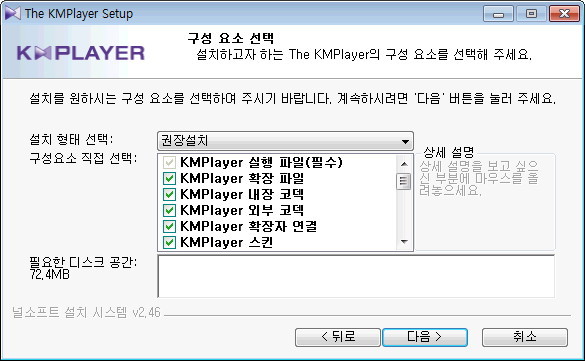
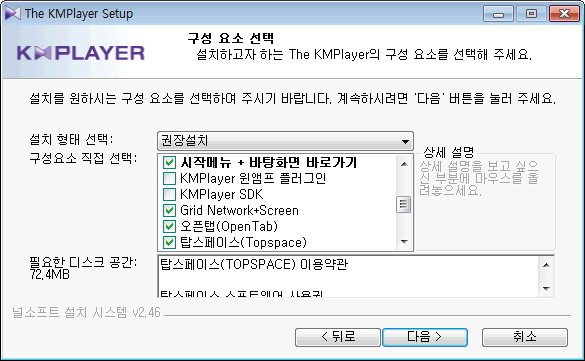
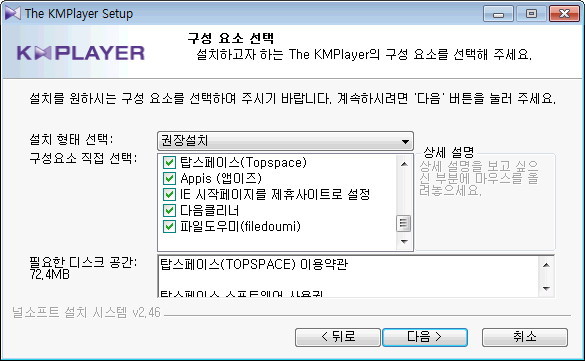
설치과정 중에서 주의하실 부분은 ‘ 구성 요소 선택 ‘ 단계
입니다.
권장설치 옵션으로 그대로 설치 진행 하시면 저와 같은 경험을
하게 되실겁니다.
위 그림을 보시면 구성 요소 항목이 꽤 많죠?
일단 굵은 글씨체로 되어있는 것을 제외하고 나머지는 모두 체크
해제 하세요.
그런 후 그대로 설치하셔도 되구요.
굵은 글씨체 가운데 필요 없다고 생각되는 부분은 추가로 체크
해제 하신 후 설치하시면 됩니다.
나머지는 별로 어려운 것은 없을 겁니다.
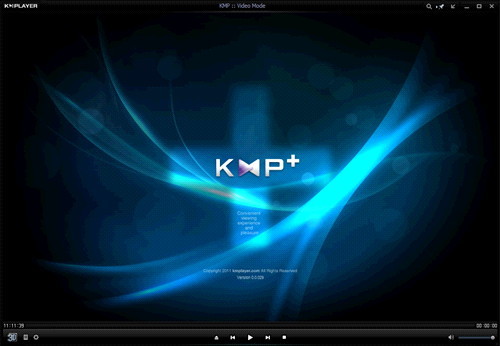
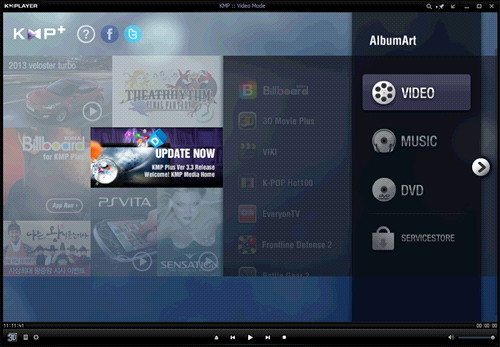
위 그림은 KM플레이어 ( KMP )를 처음 실행한 모습 입니다.
처음 사용해 본 소감은 디자인도 깔끔하고 의외로 괜찮다는 생각이
드네요.
물론 소리도 정상적으로 잘 재생되었습니다.