[ 포토샵 강좌 ] 포토샵 CS5 툴즈
패널 ( Tools Panel )
포토샵 CS5 강좌 포스팅입니다. 이번 시간에는 포토샵 CS5 Tools
패널에 대한 강좌를 시작해보려 합니다.
지난 포토샵 CS5 강좌에서는 포토샵 CS5 버전의 전체적인 ‘화면
구성’에 대해서 포스팅 했었는데요.
이번에는 포토샵 CS5 화면 구성 요소 중 하나인 ‘Tools
패널‘에 대해서 알아보는 시간을 갖도록 하겠습니다.
강좌에 들어가기에 앞서 이전 포스팅을 보고자 하시는 분께서는
아래의 링크를 참고 하시면 되겠습니다.
툴즈 패널 ( Tools Panel )은 포토샵 CS5 버전의
주요 기능들을 아이콘 형태로 표시해서 모아놓은 도구 상자를
말하는데요.
Tools 패널에 기본적으로 표시되어 있는 도구 아이콘은 24개 (
전경색 및 배경색 관련 도구를 묶어서 1개라고 볼 때 24개, 따로
볼 때 27개 )이며, 숨겨진 도구까지 합한다면 73개 ( 전경색 및
배경색 관련 도구를 묶어서 1개라고 볼 때 73개, 따로 볼 때 76개
)로 구성되어 있습니다.
생각보다 상당히 많죠?
저는 평소에 필요한 기능만 속성으로 익혀서 사용하느라 몇 가지
도구 밖에 사용하지 않았는데요.
이렇게 직접 세어보니 생각보다 상당히 많아서 놀랐네요. ^^;

포토샵 CS5 강좌를 시작한 지 두 번째 시간이 되는데요.
뭐, 첫 번째든 두 번째든 기본 인터페이스와 기능만 익히면 배울건
다 배우지 않았나 생각되네요. ㅋㅋ
나머지는 각자의 응용 능력에 달렸다고 봐야겠죠?
그런 만큼 기본기를 다지는데 충실한 강좌를 해보려고 합니다.
마음처럼 잘 될지는 모르겠지만요. ^^;
자~, 그럼 Tools 패널에 대해서 저와 함께 찬찬히 살펴보도록
할까요?
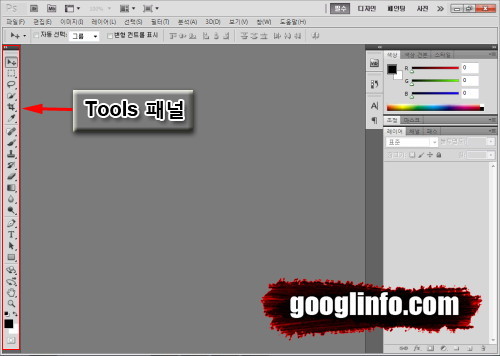
포토샵 CS5를 실행시키면 위 그림과 같은 화면이 나올 겁니다.
화면 왼쪽에 보면 세로로 길쭉한 막대 모양에 여러 가지 아이콘이
배치되어 있는 모습이 보이실 텐데요.
이것이 바로 Tools 패널이라고 부르는 겁니다.
여기에는 포토샵 CS5에서 사용되는 기본적인 도구 아이콘들이
배치되어 있는 것을 볼 수 있는데요.
패널 구성을 살펴보면 다음과 같은 것들이 있습니다.
01. 이동 도구 (
Move Tool )
02. 선택 도구 (
Marquee Tool )
03. 올가미 도구 (
Lasso Tool )
04. 빠른 선택 도구 (
Quick Selection Tool
)
05. 자르기 도구 (
Crop Tool )
06. 작업을 돕는
도구
07. 리터칭 도구
08. 브러시 도구 (
Brush Tool )
09. 도장 도구 (
Stamp Tool )
10. 복원 도구
11. 지우개 도구 (
Eraser Tool )
12. 페인팅 도구 (
Painting Tool )
13. 선명도 수정
도구
14. 명암 및 채도 수정
도구
15. 펜 도구 (
Pen Tool )
16. 문자 도구 (
Type Tool )
17. 패스 선택 도구 (
Path Selection Tool
)
18. 도형 도구
19. 3D 개체 이동
도구
20. 3D 카메라 회전
도구
21. 화면 보기 도구
22. 돋보기 도구 (
Zoom Tool )
23. 전경색 및 배경색
도구
24. 빠른 마스크 모드 (
Quick Mask Mode )
Tools 패널 안에 배치되어 있는 도구 아이콘들을 살펴보면 오른쪽
아래 부분에 작은 삼각형 모양이 있는 것들이 보이실 텐데요.
이럴 경우 마우스 커서를 올려놓고 마우스 버튼을 길게 누르고
있으면 숨겨져 있는 도구들이 나타납니다.
무슨 말이냐면 아래 그림을 보시면 금방 이해되실 거에요.
한 번 보세요.
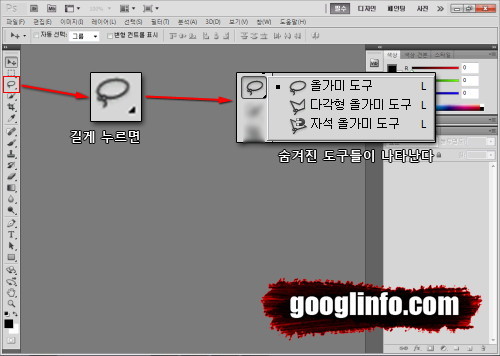
위 그림에서는 ‘올가미 툴’을 예로 들었는데요.
오른쪽 아래 부분에 작은 삼각형 모양이 보이시죠?
다른 툴들도 마찬가지로 작은 삼각형 모양이 있다면 마우스 버튼을
길게 누르고 있으면 해당 툴과 관련이 있는 숨겨져 있던 다른
도구들이 나타날 겁니다.
여러분들도 한번씩 확인해 보세요.
숨겨져 있는 도구들이 확인되시나요?
그럼, 이제부터는 각각의 툴에 대해서 살펴보도록 하겠습니다.
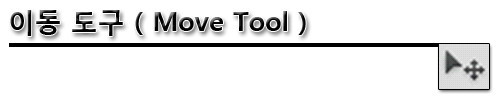
이동 도구 ( Move Tool )는 이미지나 사진을
이동시키고자 할 때 사용하는 것입니다.
이동 툴을 선택하신 후 키보드의 방향키를 누르시면 이미지의
미세한 이동이 가능합니다.
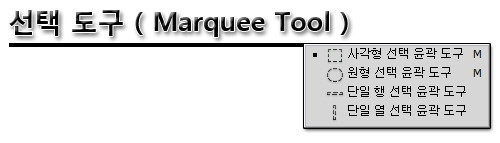
선택 도구 ( Marquee Tool )에는 4가지 툴이
그룹으로 묶여져 있는데요.
아이콘 위에 마우스를 올려놓고 길게 누르고 있으면 ‘사각형 선택
윤곽 도구, 원형 선택 윤곽 도구, 단일 행 선택 윤곽 도구, 단일
열 선택 윤곽 도구’가 나타납니다.
• 사각형 선택 윤곽 툴 ( Rectangular Marquee Tool )을 사용하면
사각형 모양으로 선택 영역을 지정할 수 있습니다.
• 원형 선택 윤곽 툴 ( Elliptical Marquee Tool )을 사용하면
원형 모양으로 선택 영역을 지정할 수 있습니다.
• 단일 행 선택 윤곽 툴 ( Single Row Marquee Tool )을 사용하면
가로로 1픽셀 높이의 행을 선택 영역으로 지정할 수 있습니다.
• 단일 열 선택 윤곽 툴 ( Single Column Marquee Tool )을
사용하면 세로로 1픽셀 폭의 열을 선택 영역으로 지정할 수
있습니다.
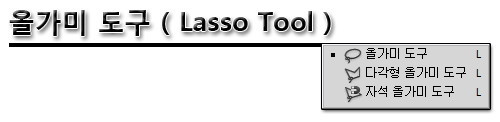
올가미 도구 ( Lasso Tool )에는 3가지 툴이
그룹으로 묶여져 있는데요.
아이콘 위에 마우스를 올려놓고 길게 누르고 있으면 ‘올가미 도구,
다각형 올가미 도구, 자석 올가미 도구’가 나타납니다.
• 올가미 툴 ( Lasso Tool )을 사용하면 자유로운 곡선의 형태로
선택 영역을 지정할 수 있는데요. 그냥 그림 그리듯이 원하는
부분을 쓱쓱 그리기만 하면 해당 영역이 선택되어 집니다.
• 다각형 올가미 툴 ( Polygonal Lasso Tool )을 사용하면
자유로운 직선의 형태로 선택 영역을 지정할 수 있는데요. 원하는
부분에 마우스를 클릭하면 두 점을 잇는 직선이 나타나게 됩니다.
선택이 다 끝난 후 키보드의 ‘엔터 키’를 눌러주면 지정한 영역이
선택되어 지는 것을 볼 수 있습니다.
• 자석 올가미 툴 ( Magnetic Lasso Tool )을 사용하면 색상
경계선을 따라 이미지의 선택 영역을 지정할 수 있습니다. 직접
사용해보시면 아시겠지만 마우스를 작업할 이미지에 가까이
가져가면 마치 자석에 이끌리듯이 색상의 경계선을 따라 선택점이
자동으로 찍히는 것을 볼 수 있습니다. 마찬가지로 원하는 선택
영역을 모두 지정하셨다면 ‘엔터 키’를 눌러주시면 됩니다.
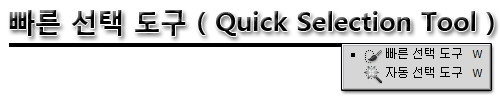
빠른 선택 도구 ( Quick Selection Tool )에는
2가지 툴이 그룹으로 묶여져 있는데요.
아이콘 위에 마우스를 올려놓고 길게 누르고 있으면 ‘빠른 선택
도구, 자동 선택 도구’가 나타납니다.
• 빠른 선택 툴 ( Quick Selection Tool )을 사용하면 마우스
커서가 브러시 툴 형태로 바뀌는데요. 이것을 작업할 이미지
위에서 드로잉하는 방식으로 선택 영역을 지정할 수 있습니다.
• 자동 선택 툴 ( Magic Wand Tool )을 사용하면 마우스 커서가
마술봉 모양으로 변하는데요. 작업할 이미지 위에서 특정 부분을
클릭하면 그 부분과 비슷한 색상의 범위를 자동으로 인식하여 한
번의 클릭으로 관련된 영역을 선택할 수 있습니다.
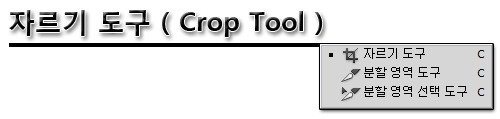
자르기 도구 ( Crop Tool )에는 3가지 툴이
그룹으로 묶여져 있는데요.
아이콘 위에 마우스를 올려놓고 길게 누르고 있으면 ‘자르기 도구,
분할 영역 도구, 분할 영역 선택 도구’가 나타납니다.
• 자르기 툴 ( Crop Tool )을 사용하면 이미지의 일부를 사각형
선택 영역으로 지정해서 자를 수 있습니다.
• 분할 영역 툴 ( Slice Tool )을 사용하면 이미지 영역을
분할해서 나눌 수 있습니다.
• 분할 영역 선택 툴 ( Slice Select Tool )을 사용하면 분할한
이미지 영역을 선택할 수 있습니다.
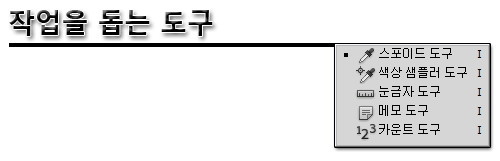
작업을 돕는 도구에는 5가지 툴이 그룹으로 묶여져
있는데요.
아이콘 위에 마우스를 올려놓고 길게 누르고 있으면 ‘스포이드
도구, 색상 샘플러 도구, 눈금자 도구, 메모 도구, 카운트 도구’가
나타납니다.
• 스포이드 툴 ( Eyedropper Tool )을 사용하면 이미지에서 색상을
추출할 수 있습니다. 마우스 커서가 스포이드 모양으로
바뀌는데요. 이미지에서 추출하고자 하는 색상이 있는 부분을
클릭하면 자동으로 색상이 추출됩니다.
• 색상 샘플러 툴 ( Color Sampler Tool )을 사용하면 이미지에서
최대 4개까지 색상 정보를 추출할 수 있습니다.
• 눈금자 툴 ( Ruler Tool )을 사용하면 이미지의 길이, 위치,
각도 등을 측정할 수 있습니다. 포토샵 상단 부분에 시작점 좌표,
넓이, 높이, 각도 등의 정보가 수치로 나오기 때문에 쉽게 아실 수
있을 겁니다.
• 메모 툴 ( Note Tool )을 사용하면 이미지에 메모를 삽입할 수
있습니다.
• 카운트 툴 ( Count Tool )을 사용하면 이미지의 갯수를 세고
번호를 입력할 수 있습니다. 이미지 위에서 클릭을 하면 숫자가
차례대로 하나씩 증가하면서 표시되는 것을 볼 수 있습니다.
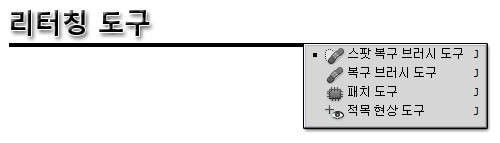
리터칭 도구에는 4가지 툴이 그룹으로 묶여져 있는데요.
아이콘 위에 마우스를 올려놓고 길게 누르고 있으면 ‘스팟 복구
브러시 도구, 복구 브러시 도구, 패치 도구, 적목 현상 도구’가
나타납니다.
• 스팟 복구 브러시 툴 ( Spot Healing Brush Tool )을 사용하면
마우스로 클릭하거나 드래그한 부분의 주변색이나 음영을 자동으로
수정할 수 있습니다.
• 복구 브러시 툴 ( Healing Brush Tool )을 사용하면 이미지의
명도, 채도, 색상, 질감 등을 자동으로 조절하여 수정할 수
있습니다. 특히, 얼굴의 상처나 주름 등을 보정하고자 할 때
유용하게 이용할 수 있는 기능입니다.
• 패치 툴 ( Patch Tool )을 사용하면 이미지의 원하는 부분을
자유롭게 선택 영역으로 만들 수 있는데요. 이렇게 선택한 영역을
이용하여 이미지를 복제할 수 있습니다.
• 적목 현상 툴 ( Red Eye Tool )을 사용하면 적목 현상을 제거할
수 있습니다.

브러시 도구 ( Brush Tool )에는 4가지 툴이
그룹으로 묶여져 있는데요.
아이콘 위에 마우스를 올려놓고 길게 누르고 있으면 ‘브러시 도구,
연필 도구, 색상 대체 도구, 혼합 브러시 도구’가 나타납니다.
• 브러시 툴 ( Brush Tool )을 사용하면 브러시의 모양과 색상을
지정하여 채색할 수 있습니다. 쉽게 말씀드리자면 붓으로 물감을
찍어서 그린다고 생각하시면 되겠네요.
• 연필 툴 ( Pencil Tool )을 사용하면 가장자리가 선명한 선을
그릴 수 있습니다.
• 색상 대체 툴 ( Color Replacement Tool )을 사용하면 선택된
색상을 다른 색상으로 변경할 수 있습니다.
• 혼합 브러시 툴 ( Mixer Brush Tool )을 사용하면 이미지에
회화적인 붓터치 효과를 표현할 수 있습니다. 실제로 사용해보니
손가락으로 문지르는 것 같은 느낌이 나네요.
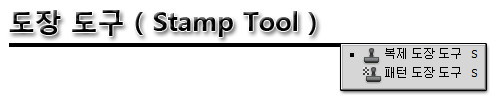
도장 도구 ( Stamp Tool )에는 2가지 툴이 그룹으로
묶여져 있는데요.
아이콘 위에 마우스를 올려놓고 길게 누르고 있으면 ‘복제 도장
도구, 패턴 도장 도구’가 나타납니다.
• 복제 도장 툴 ( Clone Stamp Tool )을 사용하면 이미지를
캡처하여 다른 위치에 복사할 수 있습니다. ALT 키를 누르면
복제할 영역을 지정할 수 있습니다.
• 패턴 도장 툴 ( Pattern Stamp Tool )을 사용하면 이미지를
패턴으로 복사할 수 있습니다.
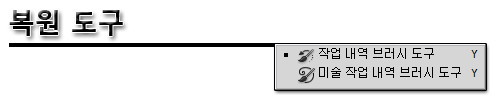
복원 도구에는 2가지 툴이 그룹으로 묶여져 있는데요.
아이콘 위에 마우스를 올려놓고 길게 누르고 있으면 ‘작업 내역
브러시 도구, 미술 작업 내역 브러시 도구’가 나타납니다.
• 작업 내역 브러시 툴 ( History Brush Tool )을 사용하면
브러시로 드래그한 영역을 원본 이미지로 복구할 수 있습니다.
• 미술 작업 내역 브러시 툴 ( Art History Brush Tool )을
사용하면 브러시로 드래그한 영역을 원본 이미지로 복구할 때
회화적인 효과를 적용할 수 있습니다.
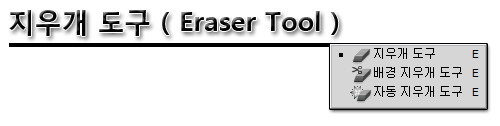
지우개 도구 ( Eraser Tool )에는 3가지 툴이
그룹으로 묶여져 있는데요.
아이콘 위에 마우스를 올려놓고 길게 누르고 있으면 ‘지우개 도구,
배경 지우개 도구, 자동 지우개 도구’가 나타납니다.
• 지우개 툴 ( Eraser Tool )을 사용하면 이미지를 배경 또는
투명으로 지울 수 있습니다.
• 배경 지우개 툴 ( Background Eraser Tool )을 사용하면
이미지의 일부 영역을 투명하게 지울 수 있습니다.
• 자동 지우개 툴 ( Magic Eraser Tool )을 사용하면 클릭한
위치의 색상과 같은 범위의 색상을 한 번에 투명하게 지울 수
있습니다.
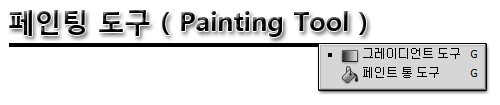
페인팅 도구 ( Painting Tool )에는 2가지 툴이
그룹으로 묶여져 있는데요.
아이콘 위에 마우스를 올려놓고 길게 누르고 있으면 ‘그레이디언트
도구, 페인트 통 도구’가 나타납니다.
• 그레이디언트 툴 ( Gradient Tool )을 사용하면 지정된 두
가지의 색상이 혼합되면서 점차적으로 변화되는 색상을 표현할 수
있습니다. 변화되는 색상의 처음과 마지막 부분은 지정된 두
가지의 색상이 각각 나타나며 그 사이에서 두 가지의 색상이
혼합되어 변화된 색상이 표현됩니다.
• 페인트 통 툴 ( Paint Bucket Tool )을 사용하면 전경색이나
패턴으로 색상을 채울 수 있습니다. [ 편집 -> 칠 ]과 비슷해
보이지만 좀 더 좁은 의미라고 보시면 될 듯 하네요.
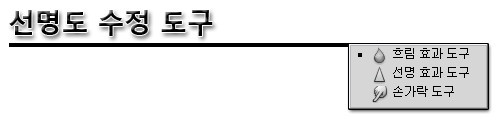
선명도 수정 도구에는 3가지 툴이 그룹으로 묶여져
있는데요. 아이콘 위에 마우스를 올려놓고 길게 누르고 있으면
‘흐림 효과 도구, 선명 효과 도구, 손가락 도구’가 나타납니다.
• 흐림 효과 툴 ( Blur Tool )을 사용하면 선택한 이미지의 일부를
흐리게 표현할 수 있습니다.
• 선명 효과 툴 ( Sharpen Tool )을 사용하면 선택한 이미지의
일부를 선명하게 표현할 수 있습니다.
• 손가락 툴 ( Smudge Tool )을 사용하면 선택한 이미지의 일부를
마치 손가락을 이용해서 문지른 것과 같은 번지는 효과를 낼 수
있습니다.
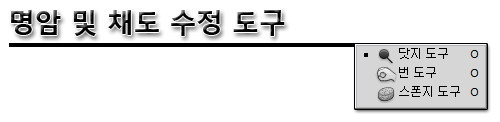
명암 및 채도 수정 도구에는 3가지 툴이 그룹으로 묶여져
있는데요.
아이콘 위에 마우스를 올려놓고 길게 누르고 있으면 ‘닷지 도구,
번 도구, 스폰지 도구’가 나타납니다.
• 닷지 툴 ( Dodge Tool )을 사용하면 이미지의 일부를 밝게
표현할 수 있습니다. Alt 키를 누른 상태라면 어둡게 표현됩니다.
• 번 툴 ( Burn Tool )을 사용하면 이미지의 일부를 어둡게 표현할
수 있습니다. Alt 키를 누른 상태라면 밝게 표현됩니다.
• 스폰지 툴 ( Sponge Tool )을 사용하면 이미지의 일부의 채도를
낮추거나 올릴 수 있습니다.
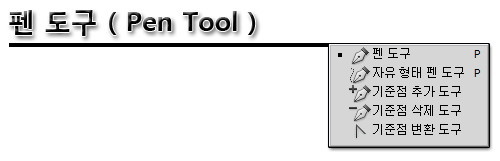
펜 도구 ( Pen Tool )에는 5가지 툴이 그룹으로
묶여져 있는데요.
아이콘 위에 마우스를 올려놓고 길게 누르고 있으면 ‘펜 도구,
자유 형태 펜 도구, 기준점 추가 도구, 기준점 삭제 도구, 기준점
변환 도구’가 나타납니다.
• 펜 툴 ( Pen Tool )을 사용하면 원하는 패스를 만들 수
있습니다.
• 자유 형태 펜 툴 ( Freeform Pen Tool )을 사용하면 원하는
모양으로 그림을 그리 듯이 자유롭게 드래그하여 패스를 만들 수
있습니다.
• 기준점 추가 툴 ( Add Anchor Point Tool )을 사용하면 패스에
기준점을 추가해서 원하는 모양으로 다듬을 수 있습니다.
• 기준점 삭제 툴 ( Delete Anchor Point Tool )을 사용하면
패스의 기준점을 삭제할 수 있습니다.
• 기준점 변환 툴 ( Convert Point Tool )을 사용하면 기준점의
속성을 변환할 수 있습니다.
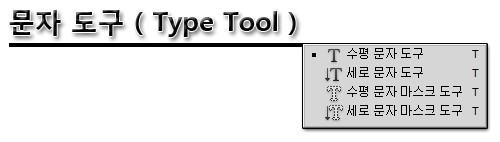
문자 도구 ( Type Tool )에는 4가지 툴이 그룹으로
묶여져 있는데요.
아이콘 위에 마우스를 올려놓고 길게 누르고 있으면 ‘수평 문자
도구, 세로 문자 도구, 수평 문자 마스크 도구, 세로 문자 마스크
도구’가 나타납니다.
• 수평 문자 툴 ( Horizontal Type Tool )을 사용하면 가로
방향으로 문자를 입력할 수 있습니다.
• 세로 문자 툴 ( Vertical Type Tool )을 사용하면 세로 방향으로
문자를 입력할 수 있습니다.
• 수평 문자 마스크 툴 ( Horizontal Type Mask Tool )을 사용하면
가로 방향으로 문자를 입력할 수 있으며, 입력된 문자는 선택
영역으로 지정됩니다.
• 세로 문자 마스크 툴 ( Vertical Type Mask Tool )을 사용하면
세로 방향으로 문자를 입력할 수 있으며, 입력된 문자는 선택
영역으로 지정됩니다.
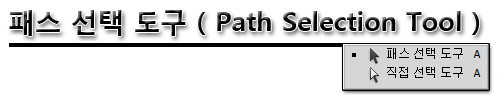
패스 선택 도구 ( Path Selection Tool )에는 2가지
툴이 그룹으로 묶여져 있는데요.
아이콘 위에 마우스를 올려놓고 길게 누르고 있으면 ‘패스 선택
도구, 직접 선택 도구’가 나타납니다.
• 패스 선택 툴 ( Path Selection Tool )을 사용하면 패스 전체가
선택됩니다.
• 직접 선택 툴 ( Direct Selection Tool )을 사용하면 패스의
기준점을 개별적으로 선택하거나 조정 또는 이동할 수 있습니다.
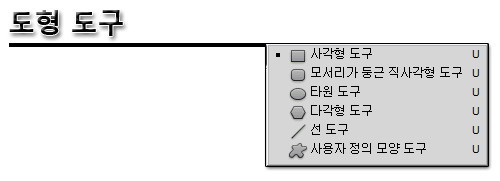
도형 도구에는 6가지 툴이 그룹으로 묶여져 있는데요.
아이콘 위에 마우스를 올려놓고 길게 누르고 있으면 ‘사각형 도구,
모서리가 둥근 직사각형 도구, 타원 도구, 다각형 도구, 선 도구,
사용자 정의 모양 도구’가 나타납니다.
• 사각형 툴 ( Rectangle Tool )을 사용하면 사각형 모양을 그릴
수 있습니다.
• 모서리가 둥근 직사각형 툴 ( Rounded Rectangle Tool )를
사용하면 모서리가 둥근 사각형 모양을 그릴 수 있습니다.
• 타원 툴 ( Ellipse Tool )을 사용하면 원형 모양을 그릴 수
있습니다.
• 다각형 툴 ( Polygon Tool )을 사용하면 다각형 모양을 그릴 수
있습니다.
• 선 툴 ( Line Tool )을 사용하면 선이나 화살표 모양을 그릴 수
있습니다.
• 사용자 정의 모양 툴 ( Custom Shape Tool )을 사용하면 다양한
도형 모양을 그릴 수 있습니다.
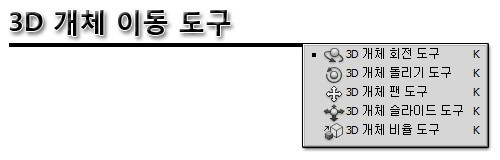
3D 개체 이동 도구에는 5가지 툴이 그룹으로 묶여져
있는데요.
아이콘 위에 마우스를 올려놓고 길게 누르고 있으면 ‘3D 개체 회전
도구, 3D 개체 돌리기 도구, 3D 개체 팬 도구, 3D 개체 슬라이드
도구, 3D 개체 비율 도구’가 나타납니다.
• 3D 개체 회전 툴 ( 3D Object Rotate Tool )을 사용하면 입체
오브젝트를 회전시킬 수 있습니다.
• 3D 개체 돌리기 툴 ( 3D Object Roll Tool )을 사용하면 입체
오브젝트를 360도로 자유롭게 회전시킬 수 있습니다.
• 3D 개체 팬 툴 ( 3D Object Pan Tool )을 사용하면 입체
오브젝트를 위 아래로 이동할 수 있습니다.
• 3D 개체 슬라이드 툴 ( 3D Object Slide Tool )을 사용하면 입체
오브젝트를 앞 뒤로 이동할 수 있습니다.
• 3D 개체 비율 툴 ( 3D Object Scale Tool )을 사용하면 입체
오브젝트의 크기를 조절할 수 있습니다.
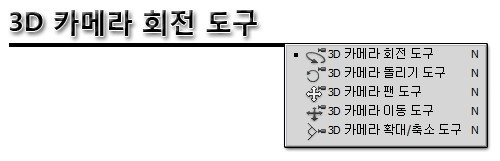
3D 카메라 회전 도구에는 5가지 툴이 그룹으로 묶여져
있는데요.
아이콘 위에 마우스를 올려놓고 길게 누르고 있으면 ‘3D 카메라
회전 도구, 3D 카메라 돌리기 도구, 3D 카메라 팬 도구, 3D 카메라
이동 도구, 3D 카메라 확대/축소 도구’가 나타납니다.
• 3D 카메라 회전 툴 ( 3D Rotate Camera Tool )을 사용하면
카메라가 오브젝트 주위를 회전하며 봅니다.
• 3D 카메라 돌리기 툴 ( 3D Roll Camera Tool )을 사용하면
중심축을 기준으로 카메라가 회전하며 봅니다.
• 3D 카메라 팬 툴 ( 3D Pan Camera Tool )을 사용하면 카메라를
팬 방식으로 이동해 오브젝트도 위치에 따라 이동하며 봅니다.
• 3D 카메라 이동 툴 ( 3D Walk Camera Tool )을 사용하면 걸어
다니며 찍는 것처럼 카메라를 전후좌우로 움직이며 봅니다.
• 3D 카메라 확대/축소 툴 ( 3D Zoom Camera Tool )을 사용하면
카메라의 줌 렌즈를 이용하여 물체를 봅니다.
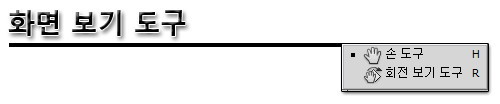
화면 보기 도구에는 2가지 툴이 그룹으로 묶여져 있는데요.
아이콘 위에 마우스를 올려놓고 길게 누르고 있으면 ‘손 도구,
회전 보기 도구’가 나타납니다.
• 손 툴 ( Hand Tool )을 사용하면 이미지의 위치를 이동할 수
있습니다. 이미지의 크기가 크거나 확대했을 경우 이미지의 일부가
작업창의 범위를 벗어나게 되어 이미지의 나머지 다른 부분이
보이지 않게 되는데요. 이럴 때 보고자 하는 부분을 작업창으로
끌어 당겨서 볼 수 있게 해줍니다.
• 회전 보기 툴 ( Rotate View Tool )을 사용하면 기울어진
이미지를 돌려서 바로 잡을 수 있습니다.
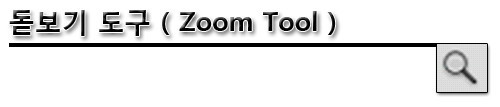
돋보기 도구 ( Zoom Tool )는 이미지 창의 화면
배율을 확대하거나 축소할 때 사용합니다.
이 아이콘을 클릭하면 마우스 커서가 ‘+’ 모양이 있는 돋보기
모양으로 변하는데요.
이 상태에서 클릭하게 되면 ‘…, 25%, 33.33%, 50%, 66.67%,
100%, 200%, 300%, …’ 배율로 이미지가 확대되구요.
키보드의 ALT 키를 누른 상태로 클릭하게 되면 ‘…, 300%, 200%,
100%, 66.67%, 50%, 33.33%, 25%, …’ 배율로 이미지가 축소되는
것을 볼 수 있습니다.
ALT 키를 누르면 마우스 커서는 ‘-‘ 형태의 돋보기 모양으로
바뀌는 것을 볼 수 있습니다.
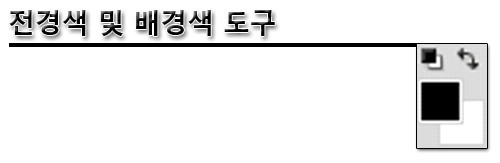
전경색 및 배경색 도구에는 ‘기본 전경색과 배경색,
전경색과 배경색 전환, 전경색 설정, 배경색 설정’ 등 4가지
기능이 있는데요.
이것들을 1개의 아이콘으로 봐야할지 3개 혹은 4개로 따로
봐야할지 헷갈리네요.
뭐, 어쨌든 시험칠 것도 아니고…
대충 이런 형태로 구성되어 있다는 정도로만 알아두시면 될 듯
싶네요. ^^;
• 기본 전경색과 배경색 ( Default Foreground and Background
Colors )을 사용하면 전경색을 검정색으로, 배경색을 흰색으로
지정하게 됩니다.
• 전경색과 배경색 전환 ( Switch Foreground and Background
Colors )을 사용하면 전경색과 배경색의 색상이 서로 바뀌게
됩니다.
• 전경색 설정 ( Set foreground color )을 사용하면 채색 툴이나
페인팅 툴로 칠하는 색을 지정할 수 있습니다.
• 배경색 설정 ( Set background color )을 사용하면 지웠을 때나
배경에 채워지는 색을 지정할 수 있습니다.

빠른 마스크 모드 ( Quick Mask Mode )는 퀵 마스크
모드로 진입하여 선택 영역을 만들거나 표준 모드로 되돌리는데
사용합니다.
휴~, 이로써 포토샵 CS5 Tools 패널에 대한 강좌를 대충 마무리
짓게 되었네요.
혼자서 공부만 할 때에는 시간도 별로 안들고 금방 끝냈던
부분인데요.
이처럼 강좌 형태로 포스팅하려니 꽤 어렵네요.
내용이 자꾸 길어져서 도중에 포기하고 싶었다능..ㅠㅠ 별 것 아닌
것 같아도 시간 무쟈게 들어가네요. ㅠㅠ