[ 포토샵 강좌 ] 포토샵 CS5 화면
구성
포토샵 강좌를 시작해 보려고 합니다. 그동안은 포토샵 사용할 때
마구잡이식으로 필요한 기능만 부분적으로 배워서 모르는 게
많았거든요.
포토샵으로 밥먹고 살 것도 아니고 그냥 필요한 기능만 알면
되었지 뭐가 더 필요할까 싶어서 공부도 안했거든요.
더 정확히 말하면 귀찮아서 얼렁뚱땅 대충 때웠다고 하는게
맞겠네요. ^^;
때론 이미지 편집을 하거나 필요한 이미지를 만들려고 하다보면
시간도 많이 걸리고 귀찮더라구요.
그래서, 번갯불에 콩 볶아 먹듯 그때 그때 필요한 기능만 속성으로
익혀서 대충대충 사용해왔는데요.
요즘은 욕심이 생겨서 제대로 해보고 싶은 마음이 생기더라구요.
그래서, 포토샵을 기초부터 차근차근 공부하기로 했답니다.
흠…, 의욕만 앞섰다가 작심삼일 되면 안될텐데…. ㅋㅋㅋ
제가 메인으로 다룰 프로그램은 포토샵 CS5 버전입니다.
따라서 포토샵 CS5 강좌라고 해야 되겠네요.
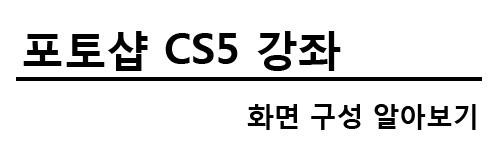
자~, 포토샵 CS5 강좌! 그 첫 번째 시간으로 ‘화면 구성’에 대해서
알아보는 시간을 갖기로 하겠습니다.
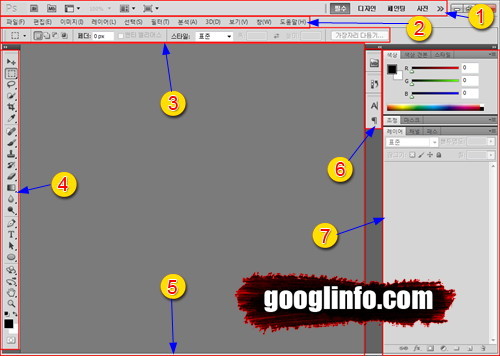
처음 포토샵 CS5를 설치하고 실행하면 위 그림과 같은 작업화면이
나오는 것을 볼 수 있을 겁니다.
물론 실제 작업화면에는 위 그림과 같은 빨간색 사각형이나 번호
같은 것은 없을 거에요.
그건 제가 앞으로 포토샵 CS5 화면 구성에 대해서 설명드리기
위해서 임의로 그려놓은 것이거든요.
그러니, 실제 작업화면에서 위 그림과 다르다고 항의하시면
곤란해요.
아시겠죠? ^^
물론 그러실 분들은 없을 것이라 믿습니다. ㅎㅎ
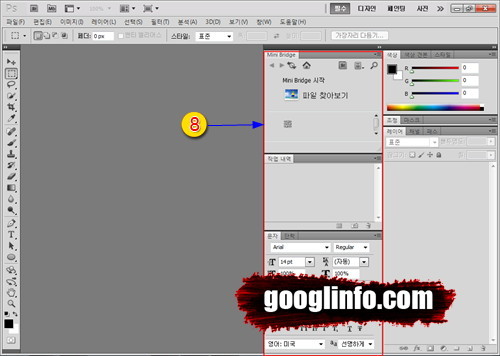
포토샵 CS5 화면 구성을 크게 8개로 나누어 보았는데요.
각 부분의 명칭들을 나열해 보면 다음과 같습니다.
1. 애플리케이션 바 (
Application Bar )
2. 메뉴 바 (
Menu Bar )
3. 옵션 바 (
Option Bar )
4. 툴즈 패널 (
Tools Panel )
5. 작업 창
6. Expand Dock
7. 패널 (
Panel )
8. 미니 브릿지 패널 (
Mini Bridge panel )
각 명칭들을 위 그림에 나와있는 번호 순서대로 나열해
보았습니다.
제가 사용하는 프로그램은 포토샵 CS5 한글판인데요.
혹시 영문판을 이용하시는 분들을 위해서 가능하면 영문 명칭도
함께 표시해 놓도록 하겠습니다.
가능하다면요. ^^;
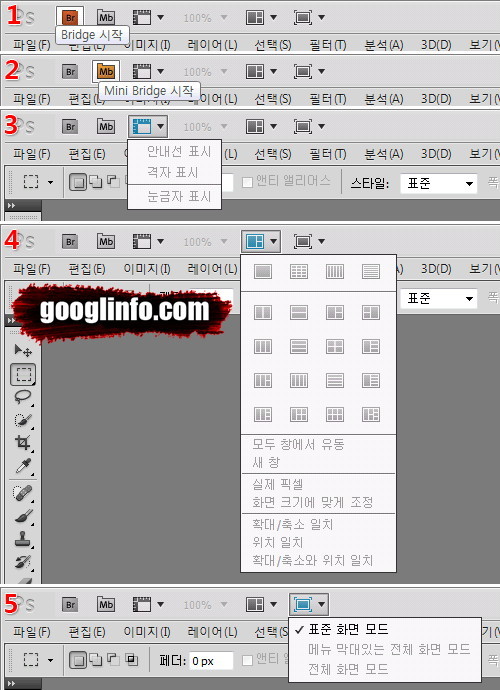
애플리케이션 바 ( Application Bar )에는 어도비
브릿지 ( Adobe Bridge )와 미니 브릿지 패널을 실행하는 버튼이
있고, 또한 또한 작업 환경을 변경하는데 필요한 여러 가지 메뉴가
있습니다.
위 그림을 보시면 화면 왼쪽에 1번부터 5번까지 번호를 붙여 놓은
것이 보이시죠?
1번과 2번이 각각 순서대로 어도비 브릿지와 미니 브릿지
패널인데요.
미니 브릿지 패널은 앞 부분에서 보셨으니 어떻게 생긴
것인지는 아실테고, 이것은 어도비 브릿지가 축소되어 포토샵의
패널 형태로 제공된 것입니다.
그럼 어도비 브릿지는 뭐하는 것이냐구요?
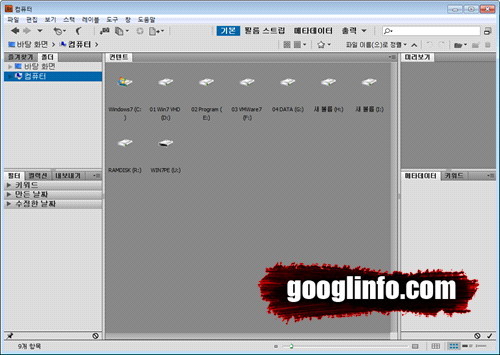
어도비 브릿지 버튼을 클릭하면 위 그림과 같은 창이 하나
뜨는데요.
저 역시 처음에는 이게 뭐하는 건가 싶었는데요.
가만히 살펴보니 윈도우 탐색기와 비슷한 것 같더라구요.
어도비 브릿지 기능은 ‘내 컴퓨터’에 있는 이미지 파일을
미리보기로 쉽게 검색하고 관리할 수 있게 해주는 것이더라구요.
3번부터 5번까지는 작업 환경을 변경할 수 있는 메뉴들이 제공되어
있는데요.
3번은 ‘표시자 보기‘ 버튼이구요.
세부 메뉴로는 ‘안내선 표시, 격자 표시, 눈금자 표시’가 있네요.
‘표시자 보기’ 버튼 바로 옆에 ‘확대/축소‘ 버튼이
있는데요.
이것은 작업중인 이미지를 빠르게 확대 혹은 축소할 수 있게
해주네요.
세부메뉴로는 25%, 50%, 100%, 200%가 있네요.
4번은 ‘문서 정렬‘ 버튼이구요.
말 그대로 작업창에 올려져 있는 이미지들을 다양한 형태로
정렬해서 보여주는 것이네요.
5번은 ‘화면 모드‘ 버튼이구요.
‘전체 화면’이나 ‘표준 화면’으로 전환할 수 있게 해주는
기능이네요.
메뉴 바 ( Menu Bar )에는 포토샵에서 사용되는
다양한 기능의 명령어들이 ‘파일, 편집, 이미지, 레이어, 선택,
필터, 분석, 3D, 보기, 창, 도움말’ 등으로 분류되어 각 항목별로
모아져 있습니다.
옵션 바 ( Option Bar )에는 툴즈 패널에서 선택한
도구에 대한 여러 가지 세부 옵션들이 나오는데요.
이 옵션들의 설정을 통해 도구의 특성을 조정할 수 있습니다.
툴즈 패널 ( Tools Panel )에는 여러 가지 도구
상자들이 모아져 있는데요.
이 도구 상자들은 포토샵에서 자주 사용되는 주요 기능들을 모아서
아이콘의 형태로 표시해 놓은 것입니다.
각각의 도구 아이콘의 오른쪽 아래 부분에 작은 삼각형 표시가
있을 경우에는 해당 도구를 길게 클릭하면 숨겨진 세부 메뉴가
나타납니다.
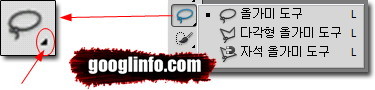
위 그림은 툴즈 패널에서 ‘올가미 도구’를 선택한 것인데요.
왼쪽에 있는 올가미 도구 상자 아이콘의 오른쪽 아래 부분에 작은
삼각형 모양이 보이시죠?
이럴 경우 마우스 커서를 올가미 도구 아이콘 위에 올려놓고 길게
누르고 있으면 오른쪽 그림과 같이 숨겨져 있던 세부 메뉴가
나타납니다.
작업 창은 사진이나 이미지 파일 등을 불러와서 편집하거나
이미지를 직접 디자인해서 만들 수 있는 작업 영역으로서 이미지
창이 표시되는 곳입니다.
이미지 창은 작업 창 안에 포함할 수도 있고 따로 분리할 수도
있는데요.
이미지 창은 파일 정보 탭, 상태 표시줄, 캔버스로 구성되어
있습니다.
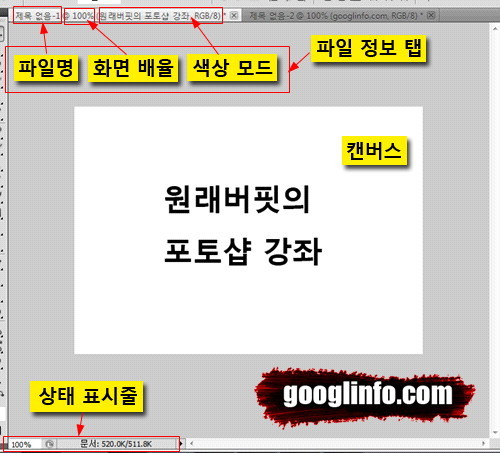
위 그림은 이미지 창이 작업 창 안에 포함되어 있는 상태의
모습입니다.
파일 정보 탭은 파일명, 화면 배율, 생상 모드 정보로 구성되어
있습니다.
상태 표시줄은 화면 배율을 설정하는 부분과 현재 작업 정보를
표시하는 부분으로 되어 있습니다.
캔버스는 위 그림에서 중앙의 하얀색 부분으로 이 영역 안에
사진이나 이미지가 표시됩니다.
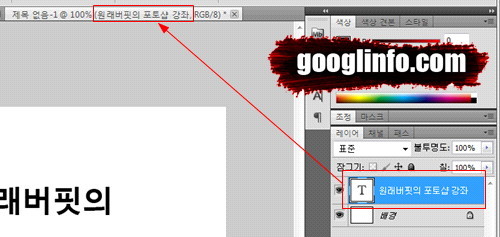
파일 정보 탭에서 색상 모드 정보의 내용을 살펴보면 위 그림과
같이 현재 선택된 레이어의 이름과 색상 모드가 함께 표시되어
있는 것을 확인하실 수 있을 겁니다.
확인되시죠?
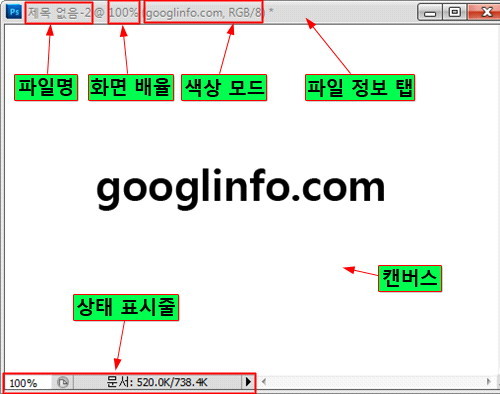
위 그림은 작업 창에서 분리된 이미지 창의 모습입니다.
어떻게 분리했냐구요?
방법은 간단합니다.
마우스 커서를 파일 정보 탭 위에 올려 놓고 마우스 왼쪽 버튼을
누른 상태를 유지하세요.
마우스를 누른 상태에서 원하는 방향으로 움직여 보세요.
이미지 창이 분리되는 모습이 보이시죠?
작업 창에 포함시키는 것은 그 반대로 하시면 됩니다.
Expand Dock은 패널을 축소한 아이콘을 모아놓은 곳인데요.
각 아이콘을 클릭하면 해당 패널을 펼치거나 숨길 수 있습니다.
패널 ( Panel )은 예전에는 팔레트라고 불렸던
툴인데요.
이미지 작업을 효율적으로 하기 위해 관련 기능들을 그룹별로
묶어서 제공하고 있습니다.
열려있지 않은 패널을 열고 싶을 때에는 창 ( Window ) 메뉴를
이용해서 불러올 수 있습니다.
이로써 포토샵 CS5 화면 구성에 대한 전반적인 설명은 대충
끝났네요.
포토샵 강좌를 가벼운 마음으로 시작했는데요.
막상 시작하고 보니 별 것 아닌 것 같은데도 가볍던 마음이 상당히
무거워짐을 느끼네요. ㅠㅠ
그래도 이미 시작한 공부이고, 시작한 강좌이니 하는데까지
해볼랍니다. ^^