[ AC3Filter 코덱 ] AC3Filter
코덱 설치 및 동영상 오디오 AC3, DTS 재생을 위한
디코더
동영상을 재생하려고 하다보면 간혹 화면은
나오는데 소리가 나오지 않는 경우가 있을 것입니다.
이번 포스트에서는 동영상 재생시 화면만 나오고 소리가 나오지
않을 경우에 그 해결책으로 사용되는 코덱 중 하나인
AC3Filter 코덱에 대해서 알아보도록 하겠습니다.
AC3Filter 코덱은 동영상의 오디오가 AC3 혹은 DTS로 압축되어
있을 경우, 이를 재생하기 위해서 필요한 오디오 코덱 입니다.
좀 더 정확히 말하자면 AC3Filter 코덱은 AC3 혹은 DTS 형태로
압축되어진 동영상의 오디오를 재생하기 위한 디코더라는 말이죠.
현재 이 글을 쓰는 시점에서 AC3Filter 코덱의 최신 버전은 1.63b
버전이네요.
어짜피 버전이 어떻게 되었던 간에 제가 소개해드리는 방법으로
다운로드 받으신다면 항상 최신 버전일 것입니다.
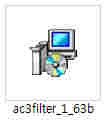
두근 두근…
보고 싶은 동영상을 보려고 기대를 잔뜩 품고 플레이 버튼을
누르는 순간 뜨악!!!
해당 코덱이 없어서 동영상 파일을 재생할 수 없다는 메시지가
뜨거나, 화면은 나오는데 소리가 나오지 않는다거나, 소리는
들리는데 화면이 나오지 않는 증상이 생기는 경우를 종종 만나게
됩니다.
이럴 경우, 정말 산통 다 깨지면서 혈압이 상승하며 짜증이
물밀듯이 밀려오는 경험을 한번쯤은 다들 해보셨줄 압니다.
저 역시 매번 이런 상황에 직면할 때마다 상당히 귀찮고
번거롭더군요.
그렇다고 문제 덩어리인 통합코덱을 설치하자니 찜찜하기도
하고…
왜 찜찜하냐면, 제가 이전에는 간편하고 편리해서 통합코덱을 즐겨
사용했었는데, 이게 악성코드 덩어리라 상당히 곤욕을 치렀던
경험이 있었던 후 부터는 이런류의 프로그램은 일체 사용하지 않고
있습니다.
저는 찜찜하면 프로그램을 설치를 못하는 성미라 어쩔 수 없이
일일이 필요한 코덱을 찾아서 수동으로 하나씩 필요한 코덱들을
직접 설치를 해서 사용하고 있습니다.
이게 상당히 귀찮고 번거롭거든요..ㅜㅜ
그래도 클린 컴퓨터를 사용한다는 안도감을 얻을 수 있기 때문에
어쩔 수 없이 하게 되는 작업 입니다. ㅎㅎ
AC3Filter 코덱
|
AC3Filter 코덱을 다운로드 받으신 후 파일을 클릭하시면 아래와
같이 언어를 선택하는 창이 뜹니다.
AC3Filter 파일의 다운로드는 아래 링크를 통해 받으실 수
있습니다.
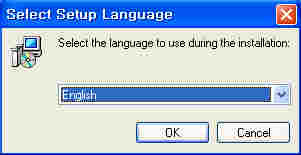
English 라는 부분을 클릭하면 2가지 언어 중에서 하나를 선택할
수 있는 메뉴가 나옵니다.
영어와 러시아어 중에서 원하시는 언어를 선택하고 ‘ OK ‘ 버튼을
클릭 합니다.
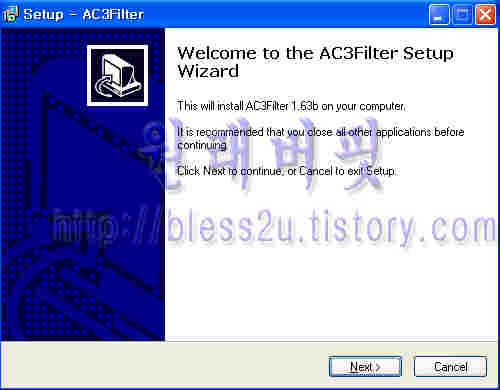
언어 선택이 끝났다면, 위의 그림과 같이 프로그램 설치를 위한
Setup 창이 뜹니다.
지금부터 AC3Filter 1.63b 버전을 설치하려고 하는데, 프로그램
설치를 계속 진행하기 전에 다른 모든 어플리케이션을 종료할 것을
추천 하네요.
준비가 되셨다면, ‘ Next > ‘ 버튼을 클릭 합니다.
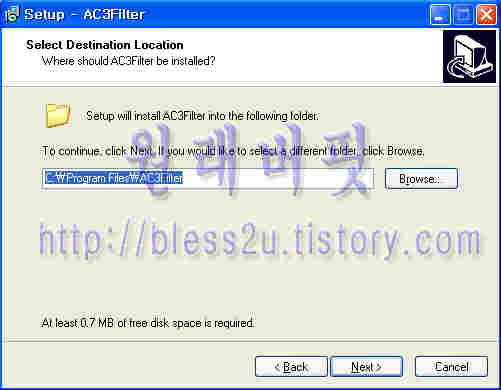
AC3Filter 코덱을 어디에 설치를 할지 경로를 지정해주도록
합니다.
위의 입력창에 프로그램을 설치할 경로를 ‘ 직접 타이핑 ‘ 하여
지정해 주시던지, 아니면 입력창 옆에 있는 ‘ Browse ‘ 버튼을
눌러서 설치할 경로를 지정해 주시면 됩니다.
설치 경로를 지정하셨다면, 하단의 ‘ Next > ‘ 버튼을 클릭
합니다.
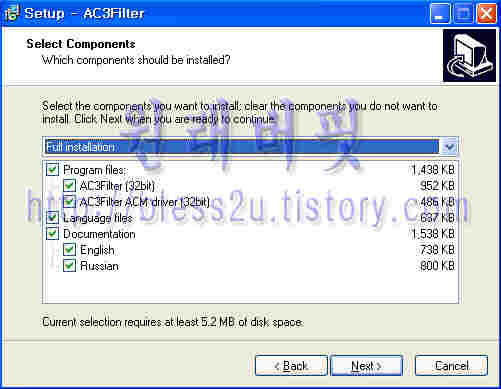
파일 용량이 모두 얼마되지 않기 때문에 그냥 모두 선택하고 다음
과정으로 진행하셔도 되겠지만, 제일 아래쪽에 있는
Documentation에서 English 혹은 Russian 둘 중에서 필요없는
하나를 체크 해제 하신 후, ‘ Next > ‘ 버튼을 클릭 합니다.
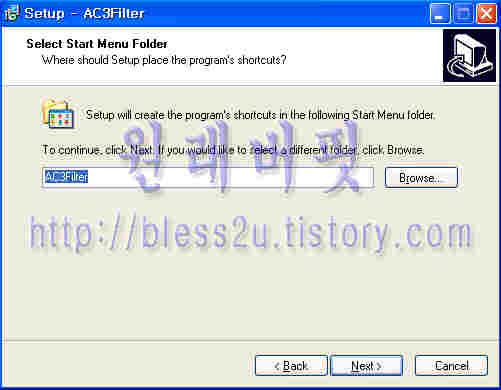
이번 과정에서는 별달리 손댈 것 없이 바로 ‘ Next > ‘ 버튼을
클릭하고 진행하셔도 됩니다.
윈도우 시작 메뉴에 AC3Filter 코덱의 시작 메뉴 폴더를 생성하는
과정 입니다.
생성된 시작 메뉴 폴더에는 여러 가지 단축 경로 아이콘이
생성되게 됩니다.
다른 폴더를 고르고자 하신다면 ‘ Browse ‘ 버튼을 클릭하신 후
원하는 폴더를 선택하시면 됩니다.
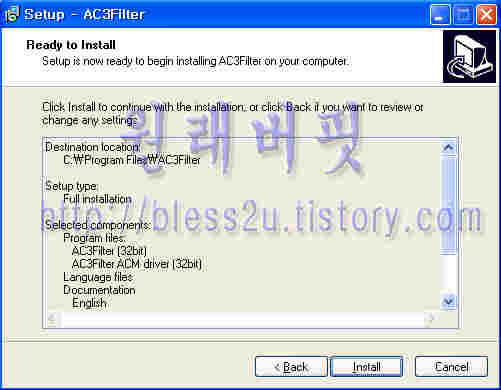
이제 AC3Filter 코덱 프로그램 인스톨을 위한 모든 설정값의
지정이 끝났습니다.
잘못 설정된 값이 없는지 확인해 보신 후, 수정하고자 한다면 ‘
< Back ‘ 버튼을 눌러서 수정하고 싶은 단계로 되돌아 갑니다.
계속 설치를 진행하고자 하신다면 ‘ Install ‘ 버튼을 클릭
합니다.
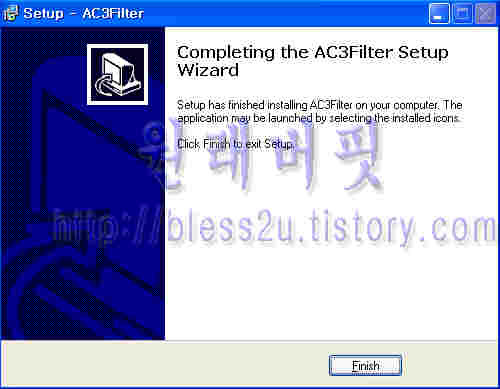
이제 모든 설치가 완료되었다는 창이 뜨네요.
‘ Finish ‘ 버튼을 클릭하여 Setup 창을 종료 합니다.
이제 동영상 감상시에 소리가 나오지 않아서 곤란한 상황은 거의
없을 듯 합니다.
오디오가 AC3 혹은 DTS 형식으로 압축된 동영상을 보실 때, 코덱이
자동으로 로드되어 재생되게 됩니다.
이 때마다, 윈도우의 트레이에 AC3Filter 아이콘이 나타나게
됩니다.
그럼 멋지고 빵빵한 사운드를 즐기시며 행복한 시간 되시길
바랍니다. ^^