윈도우10 설치, HDD(하드디스크)에 ISO, DVD 심어서 HDD로 설치하는 방법입니다.
보통 마이크로소프트 홈페이지에서 윈도우10 다운로드를 받으실 때 ISO 파일로 받아서 USB에 심어서 설치하는 방법을 쓰시던데요.
저는 윈도우10을 ISO 파일로 받아서 USB가 아닌 하드디스크(HDD)에 심어서 설치를 하였습니다.
윈도우10 설치는 30GB로 할당된 VHD 파일에 했습니다.
간단히 설명하자면, 일단 UltraISO 프로그램을 설치한 후 다운로드 받은 윈도우10 ISO 파일을 가상 CD드라이브에 마운트합니다.
여기서 imagex 파일을 사용해 마운트한 드라이브를 통째로 wim 파일로 만듭니다.
참고로 여기까지의 작업은 윈도우7 64bit 운영체제에서 진행했습니다.
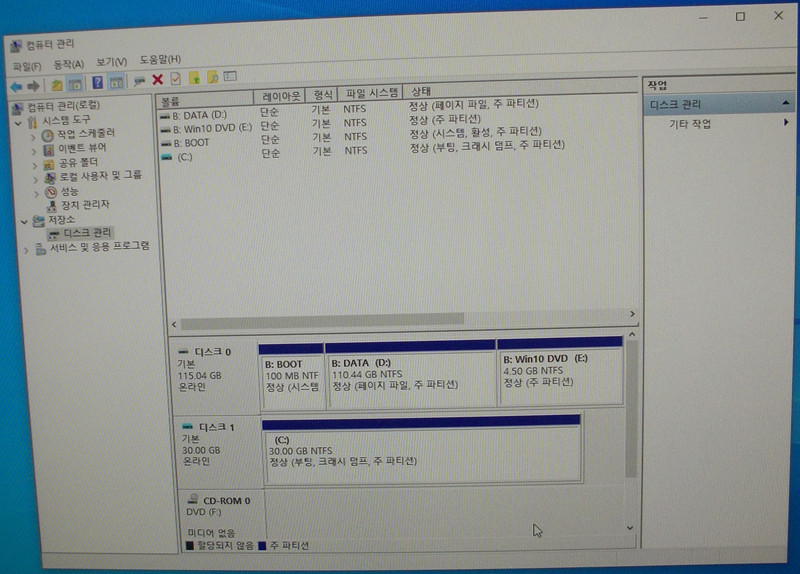
위 그림을 보시면 HDD가 3개로 분할되어 있는 모습이 보이실 겁니다.
가장 앞부분은 100MB로 할당된 부팅 관련 파일을 설치한 것이고요.
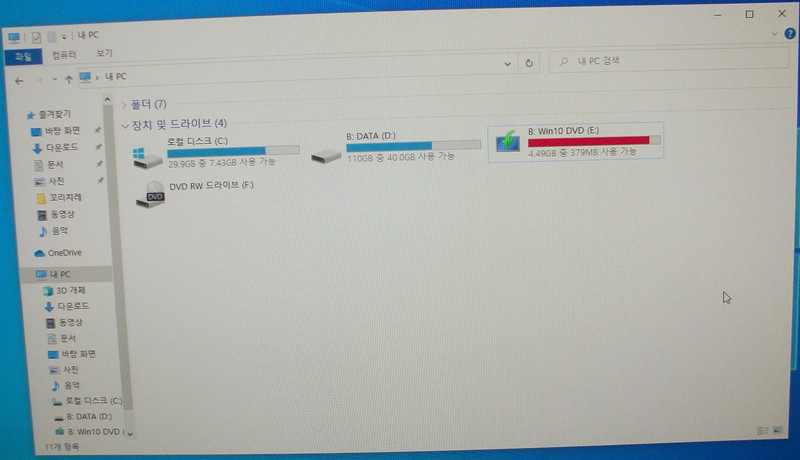
가장 마지막 부분은 4.5GB로 할당했는데 이 곳에 wim 파일을 풀어 넣었습니다.
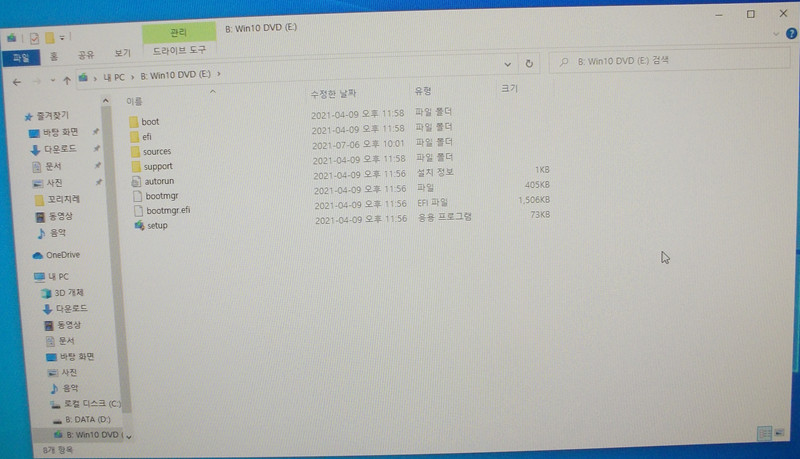
그리고 bcdedit 명령을 이용해 이 드라이브로 PE 부팅이 되도록 만들어 줍니다.
재부팅하면 부팅 목록이 2개 이상이면 선택 화면이 나올 것이고, 1개 뿐이라면 곧바로 윈도우10 설치가 진행될 겁니다.
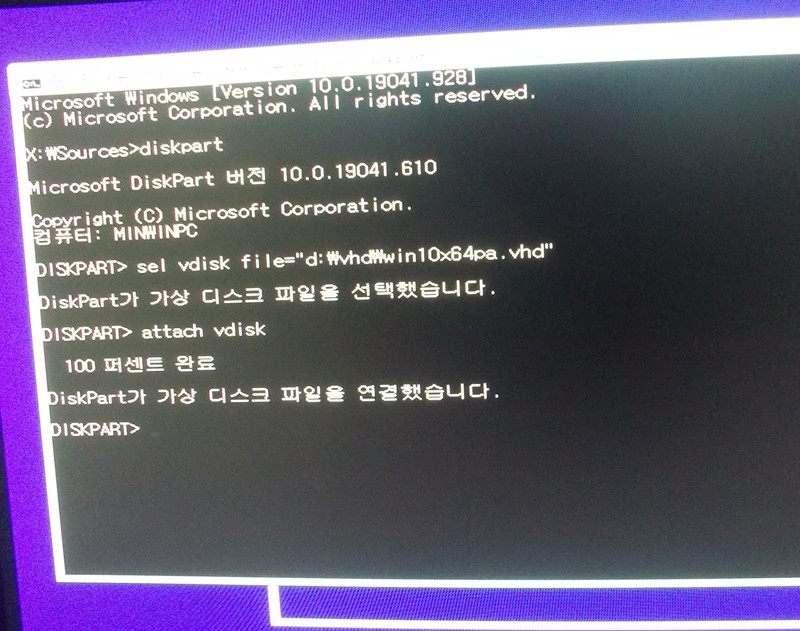
첫 화면이 나오면 ‘Shift + F10’을 눌러서 명령창을 띄웁니다.
diskpart 명령을 실행한 후 VHD 파일을 마운트해줍니다.
윈도우10 설치 진행 전에 VHD 파일을 만들어 두지 않았다면 create 명령을 사용해 VHD 파일을 생성합니다.
이후 sel 명령으로 생성된 VHD 파일을 선택 지정하고, attach 명령으로 마운트합니다.
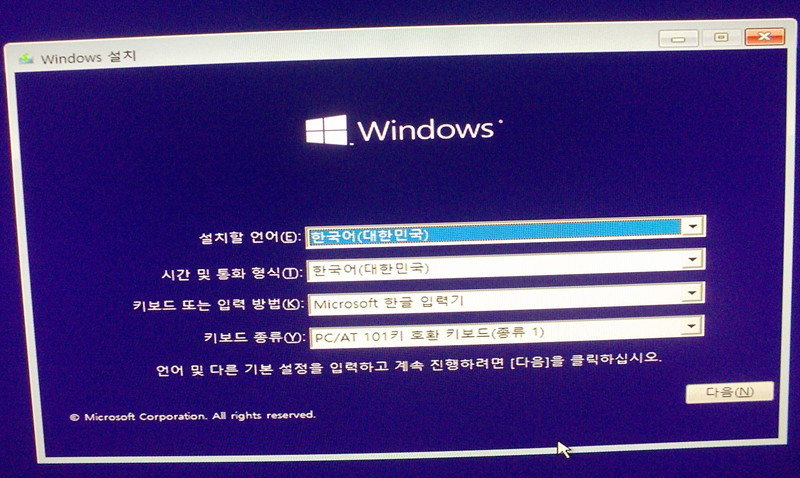
명령창을 닫고, ‘다음(N)’을 클릭합니다.
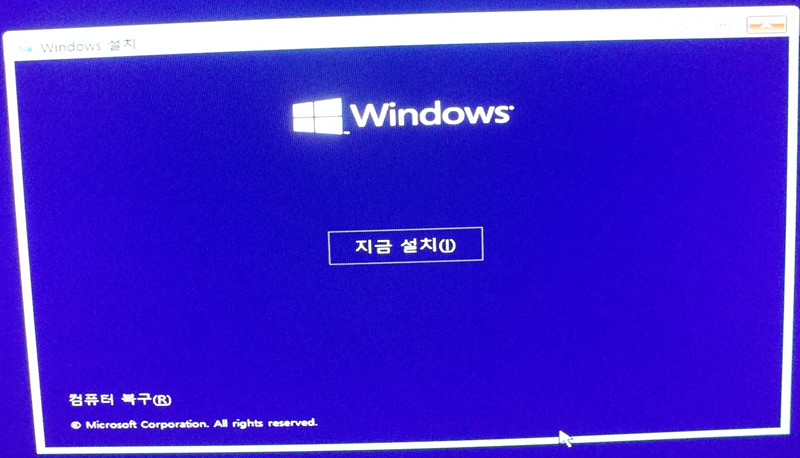
‘지금 설치(I)’를 클릭합니다.
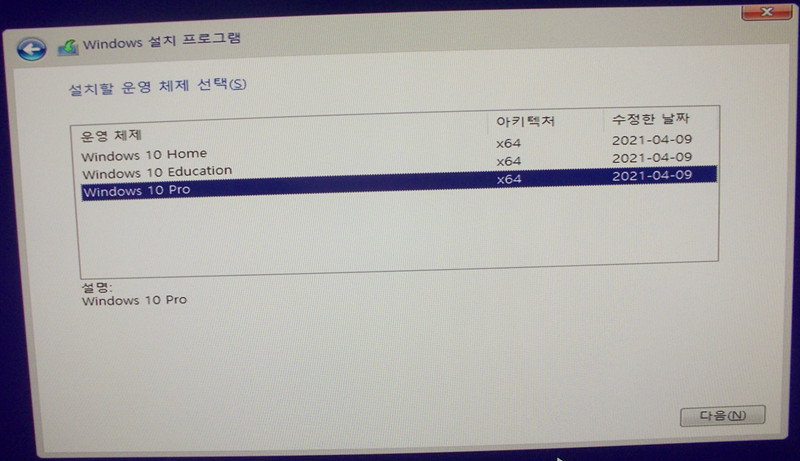
저는 ‘Windows 10 Pro’ 버전을 설치했습니다.
각자 원하는 버전을 지정 후 ‘다음(N)’을 클릭합니다.
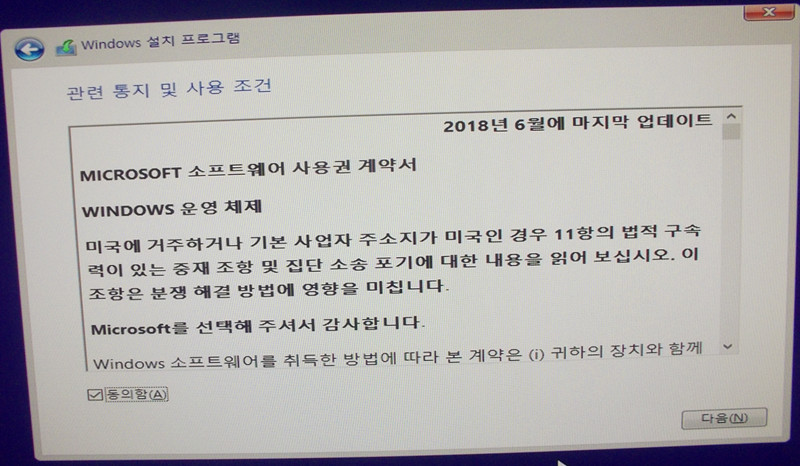
‘동의함(A)’ 체크한 후 ‘다음(N)’을 클릭합니다.
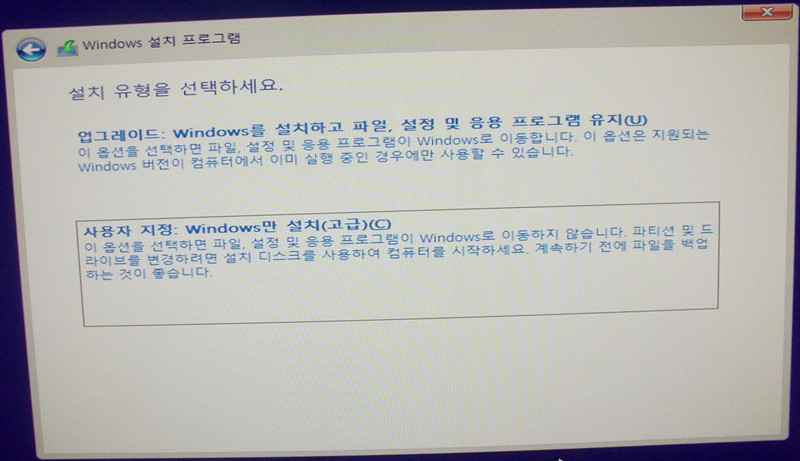
저는 ‘사용자 지정: Windows만 설치(고급)(C)’를 선택했습니다.
각자 필요한 항목 선택하시면 됩니다.
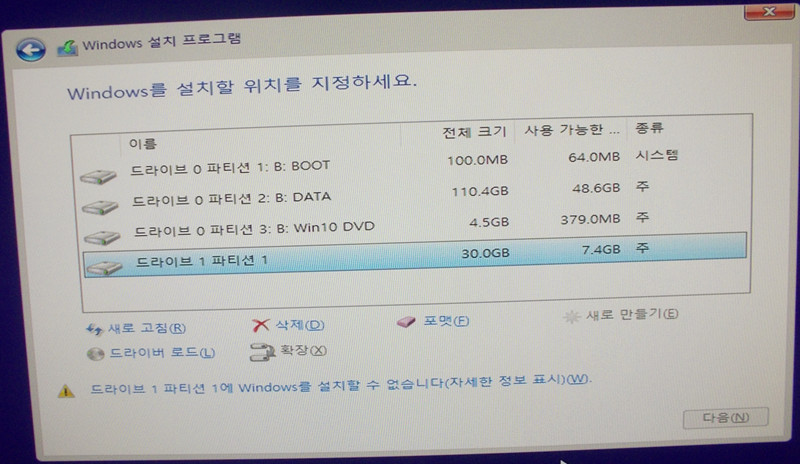
앞에서 마운트한 VHD 파일을 선택한 다음 ‘포맷(F)’을 실행합니다.
제 경우는 ‘드라이브 1 파티션 1’ 항목이 VHD 파일을 마운트한 드라이브입니다.
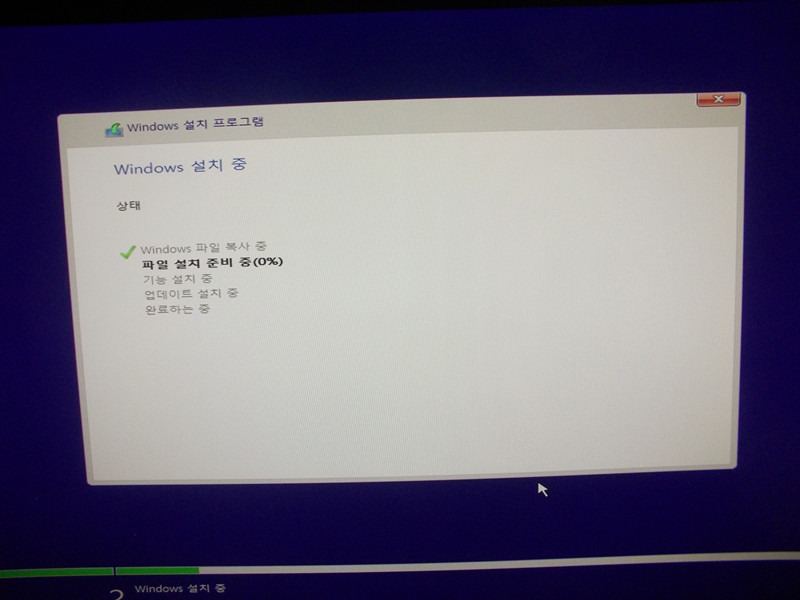
문제없이 진행했다면 이제부터 본격적으로 윈도우10 설치가 진행이 됩니다.
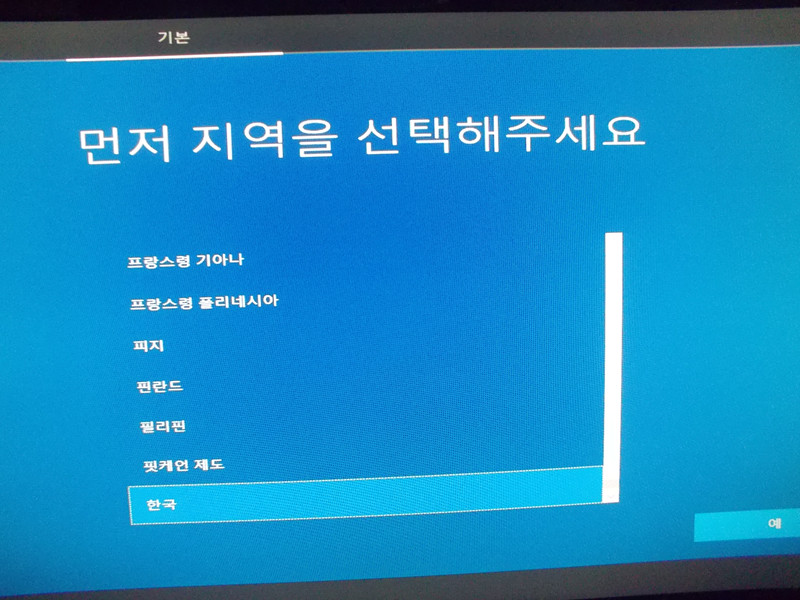
윈도우10 파일 설치가 끝나면 재부팅한 후 지역 선택 화면이 나올 겁니다.
이 글을 보시는 분들은 한국어를 사용하시는 분들일테니 ‘한국’을 선택 후 ‘예’를 클릭합니다.
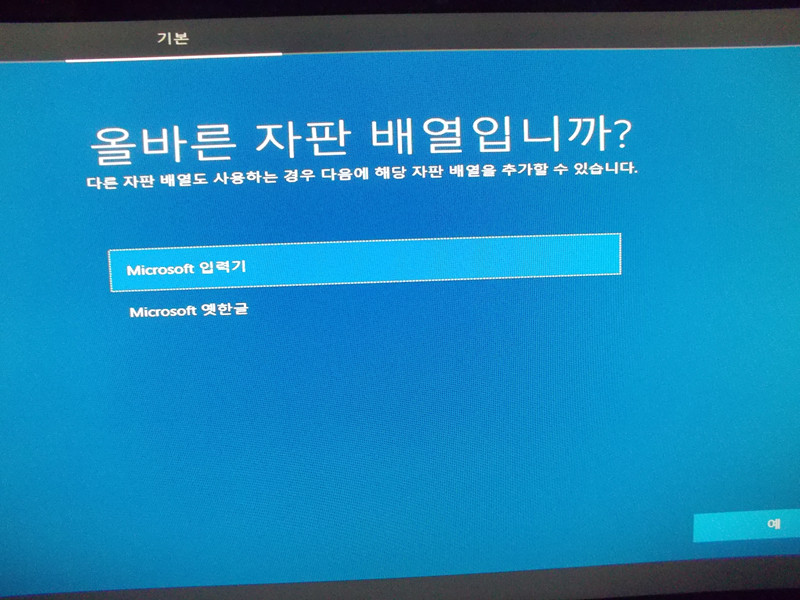
저는 자판 배열에서 ‘Microsoft 입력기’ 선택 후 ‘예’를 선택했습니다.
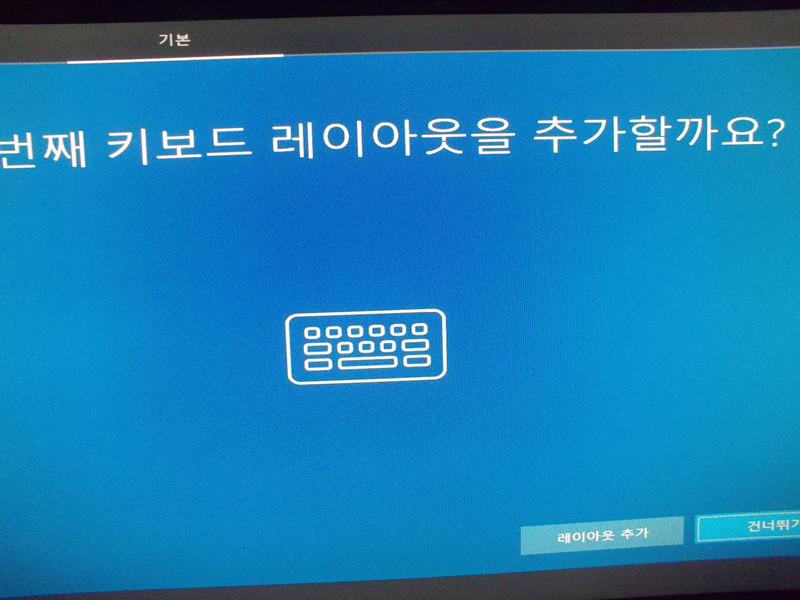
저는 키보드 레이아웃을 추가하지 않고 그냥 건너뛰었습니다.
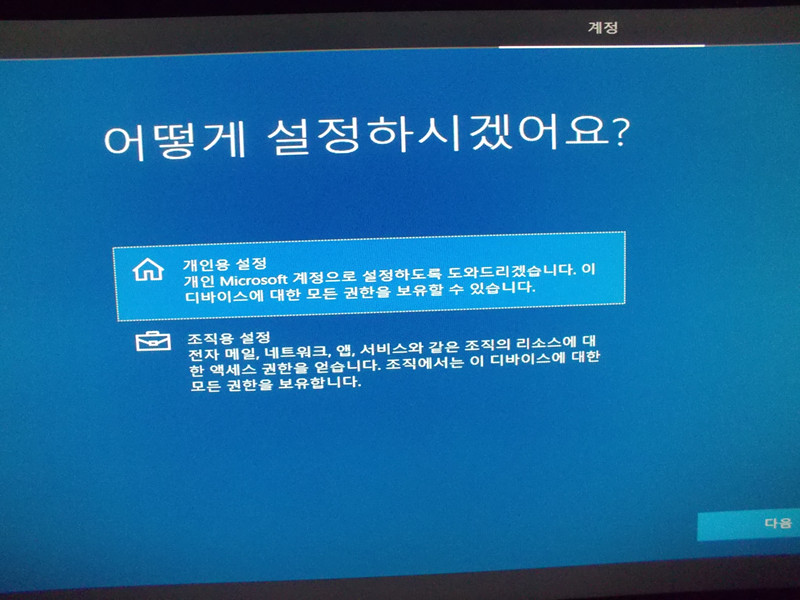
저는 ‘개인용 설정’을 선택했습니다.
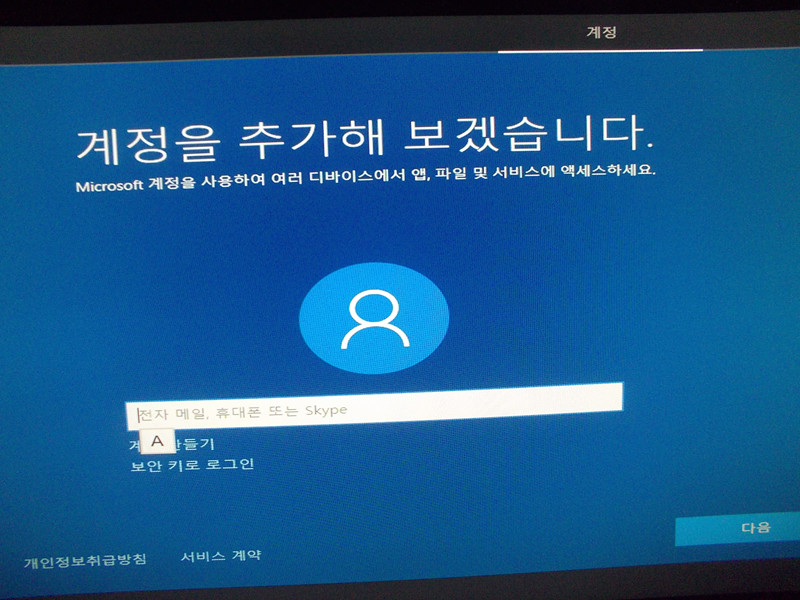
아! 참고로 저는 포스팅 작성을 위해 포맷 후 재설치를 한 경우라서 최초 설치하시는 분들과 진행 과정이 조금 다를 수 있습니다.
저는 이전에 만든 계정(전자 메일)을 입력했습니다.
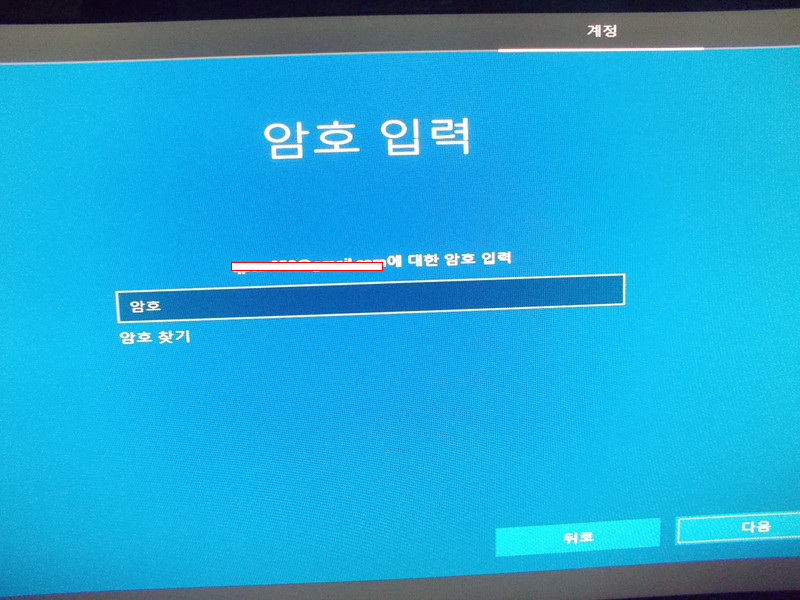
저는 이전에 만든 계정의 암호를 입력했습니다.
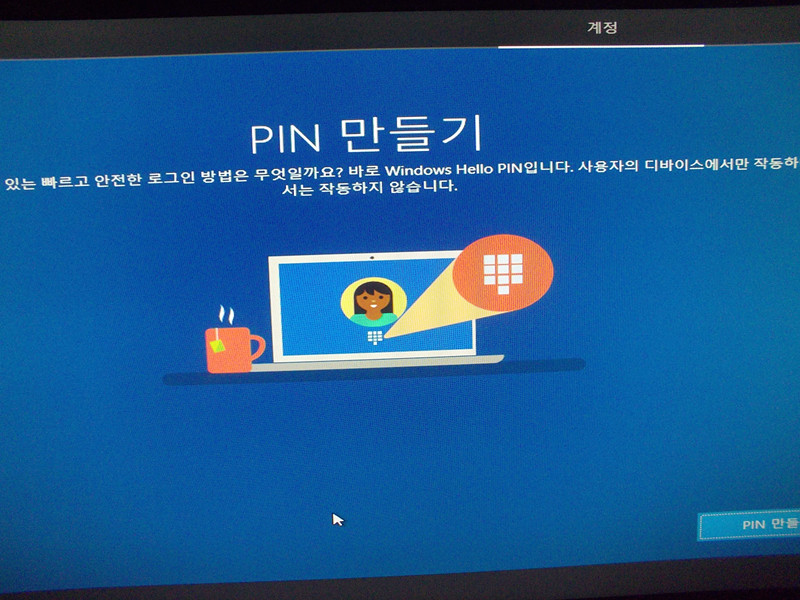
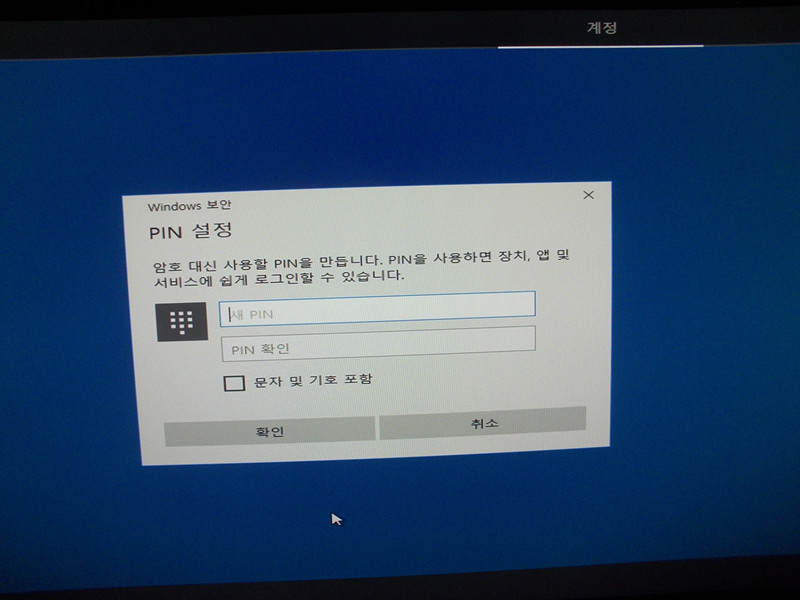
PIN 번호를 만듭니다.
로그인할 때 암호를 입력하지 않고 PIN 번호를 입력해서 로그인할 수 있습니다.
만들지 않을려면 창을 닫으면 됩니다.
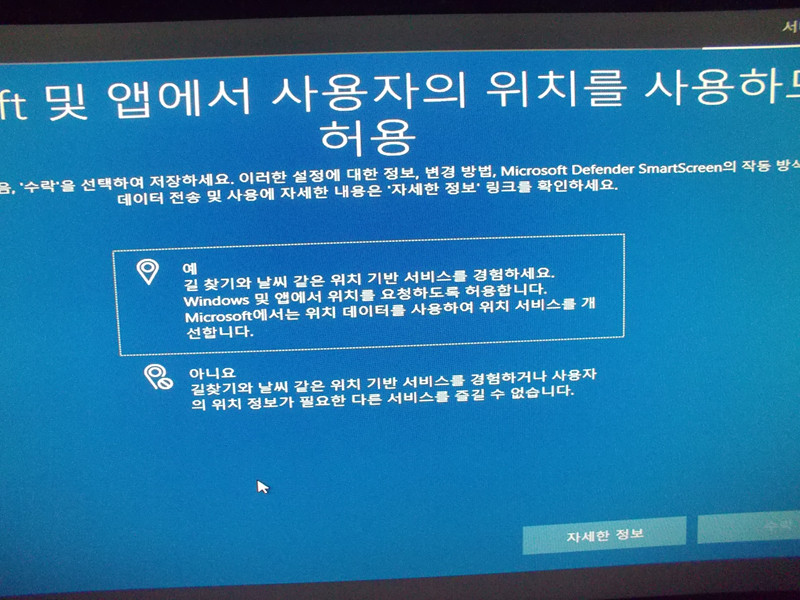
앱에서 사용자 위치 사용 여부에 대한 기능이 필요하신 분들은 ‘예’를 선택한 후 ‘수락’하시면 되고요.
제 경우에는 당분간 주변기기와 연동할 계획이 없고 일단은 PC에만 한정해서 윈도우10 기능을 익히는 용도로 사용할 것이기에 ‘아니오’를 선택했습니다.
이후 선택에서도 각자 필요한 기능일 경우 ‘예’를 선택하세요.
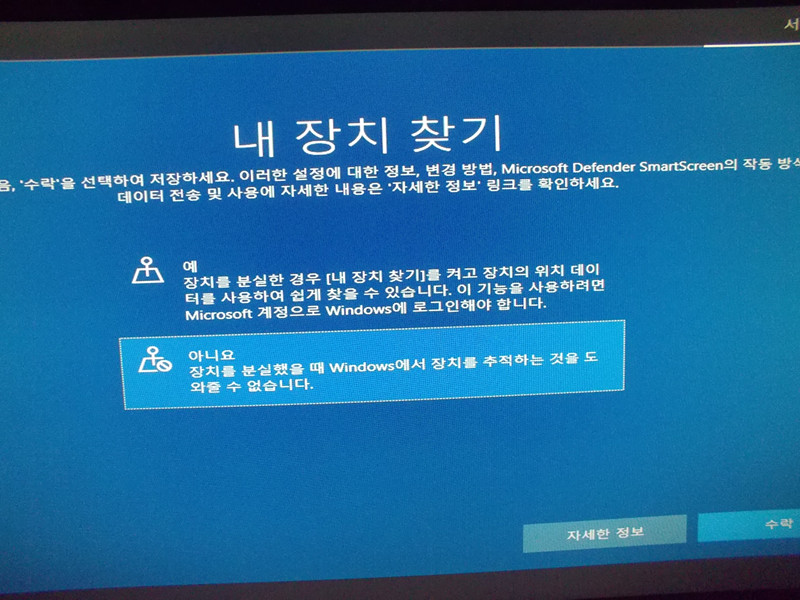
내 장치 찾기 역시 위의 이유로 저는 ‘아니오’를 선택했습니다.
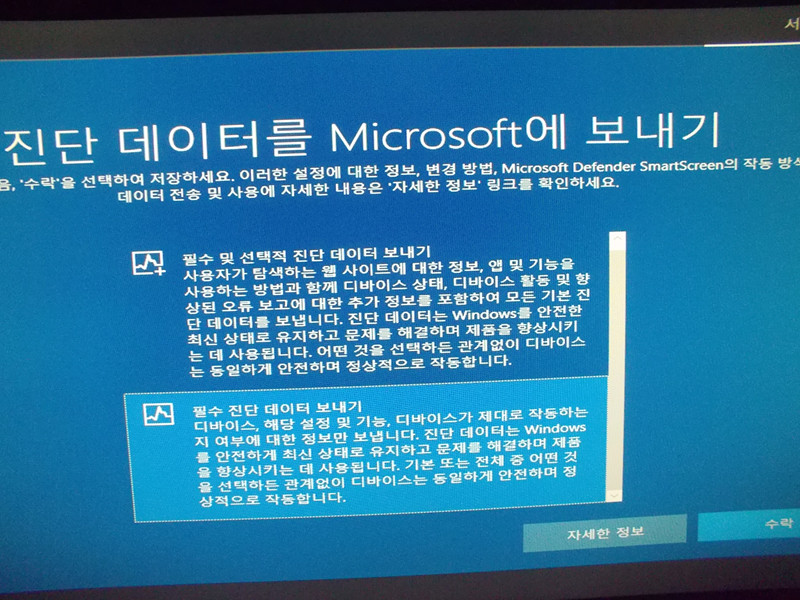
뭔가 내 정보를 보내는 것에 대해서는 원칙적으로 거부하고 싶지만 선택의 여지가 없네요.
저는 ‘필수 진단 데이터 보내기’를 선택했습니다.
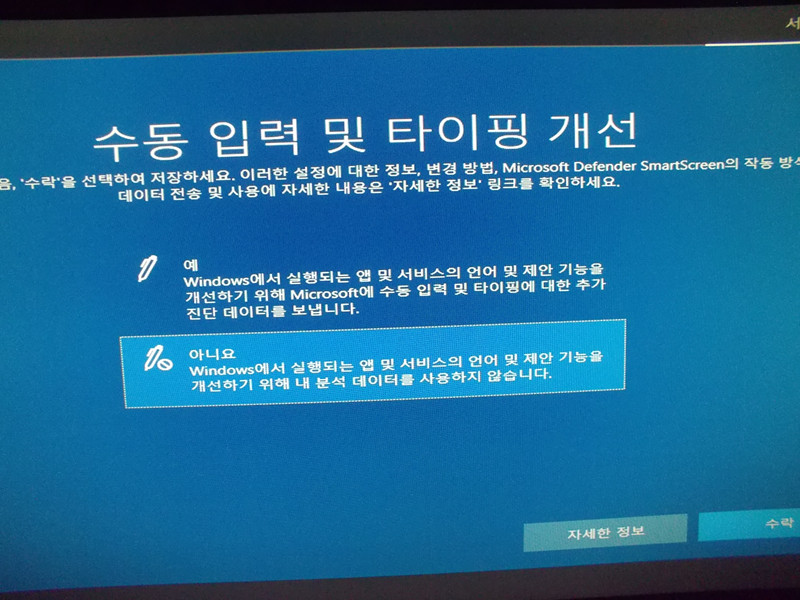
수동 입력 및 타이핑 개선 역시 위와 같은 이유로 ‘아니오’를 선택했습니다.
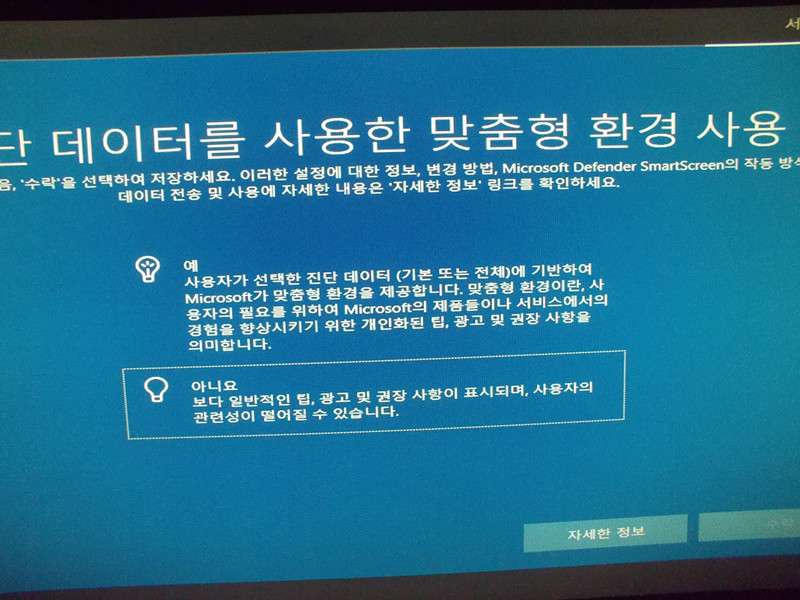
진단 데이터를 사용한 맞춤형 환경 사용 역시 저는 ‘아니오’를 선택했습니다.
다시 말씀드리지만 필요하신 분들은 ‘예’를 선택하세요.
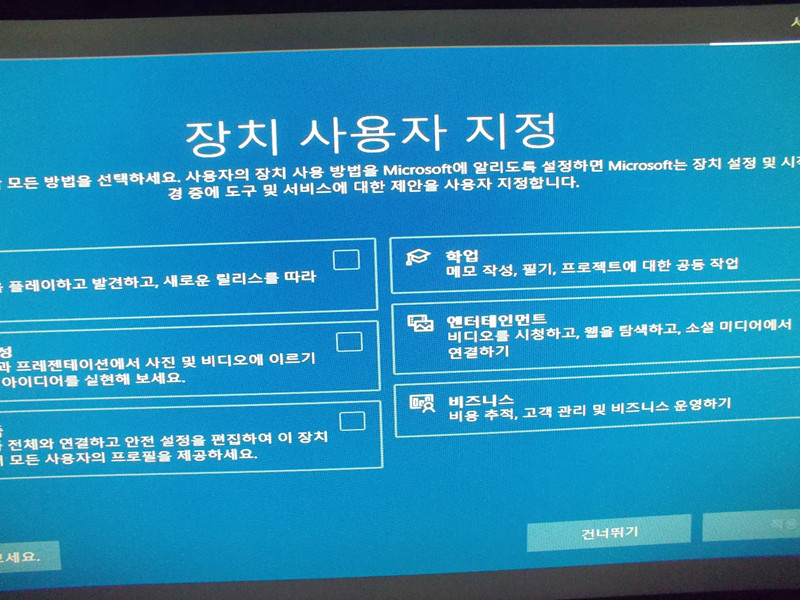
장치 사용자 지정은 ‘건너뛰기’를 하려다 혹시 몰라서 모두 체크 후 ‘적용’을 눌렀습니다.
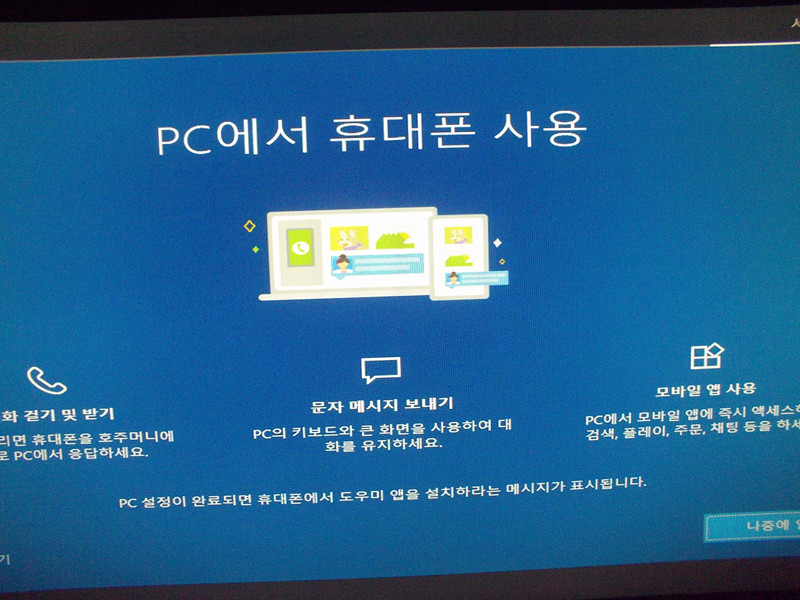
저는 PC에서 휴대폰 사용 기능은 당장 필요 없어서 그냥 패쓰~
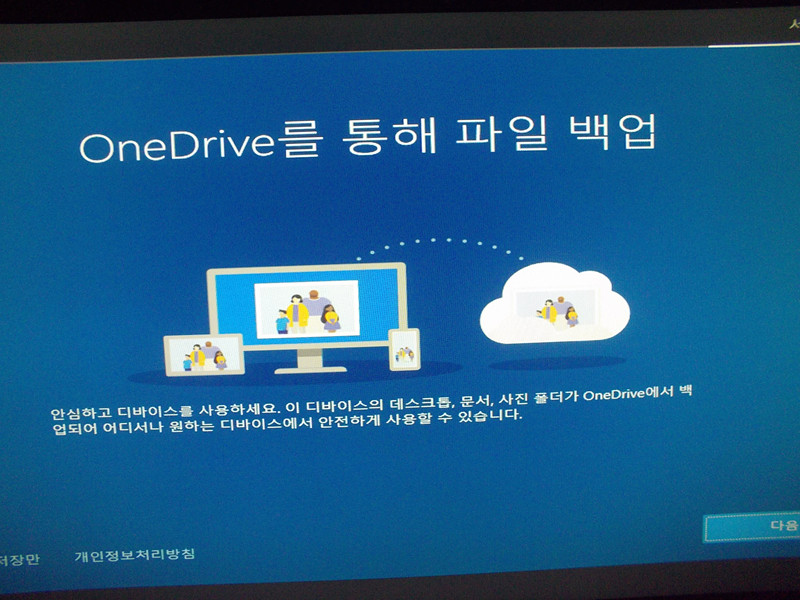
OneDrive를 통해 파일 백업 기능은 추후 손쉽게 설정 가능하니 각자 편한 대로 선택하면 되겠습니다.
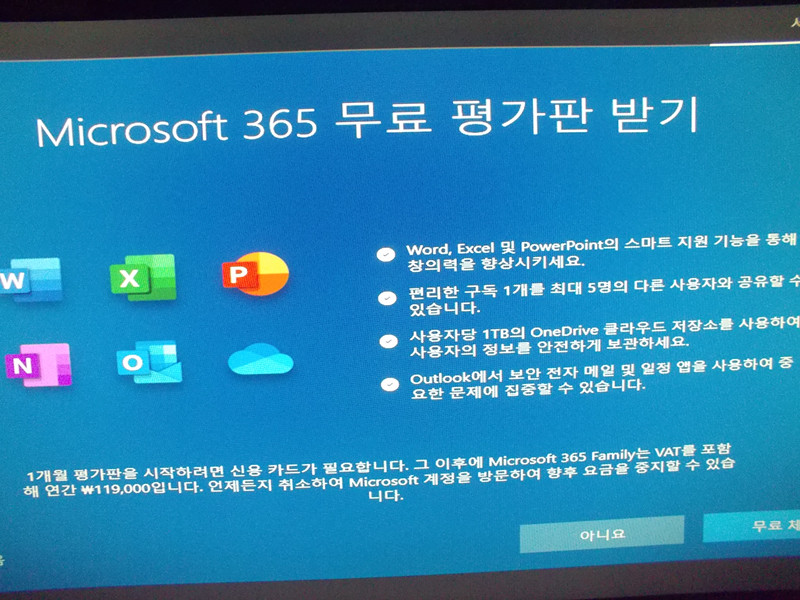
Microsoft 365 무료 평가판 받기 기능도 각자 편한 대로…
저는 필요 없어서 ‘아니오’를 선택했습니다.
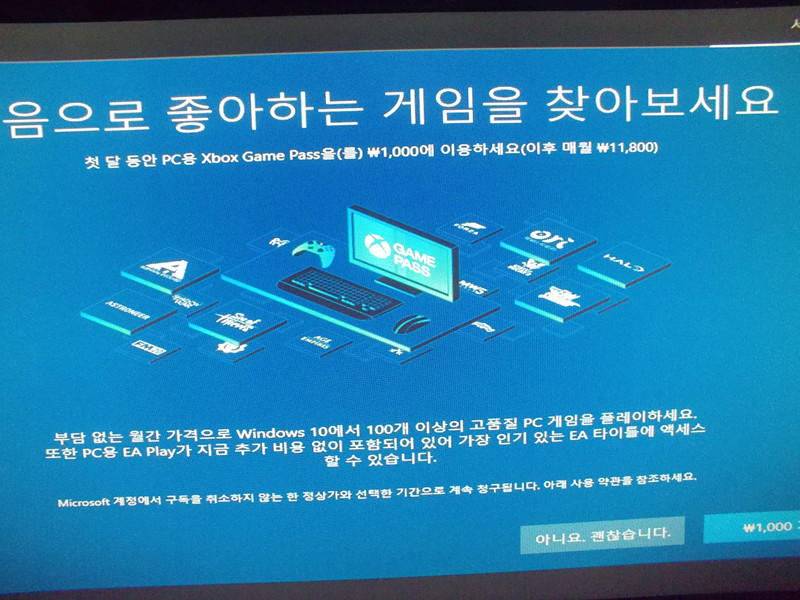
요건 게임에 관한 건데… 얼핏 보니 돈 들어가는 문제가 있어서 당장 필요한 것도 아니라 ‘아니요. 괜찮습니다’를 선택했습니다.
이로써 길고 지루한 윈도우10 설치가 끝났네요.