윈도우10 PIN 설정은 OS 설치 과정 중 암호를 지정할 수 있지만 만약 지정하지 않고 건너뛰었다면 추후 ‘로그인 옵션’에서 설정해줄 수 있습니다.
집에서 혼자 컴퓨터를 사용할 때에는 매번 부팅 시 암호를 입력하는 것이 귀찮고 번거로워서 이게 꼭 필요한가 싶기도 한데요.
항상 자리를 옮겨 다니며 휴대하고 다니는 개인 노트북이나 타인이 자신의 컴퓨터를 사용할 수 있는 환경에 놓여 있다 보면 보안 상 컴퓨터나 노트북에 암호를 걸어둘 필요가 있을 겁니다.
이럴 때 윈도우10 PIN 번호를 사용하면 편리하더군요.
PIN 번호를 사용하지 않고 마이크로소프트 계정으로 로그인 시 로딩이 길어져 바탕화면으로 진입하는데 시간이 꽤 걸리더라고요.
그런데 윈도우10 PIN 설정 후 긴 로딩 과정 없이 곧바로 바탕화면으로 진입해서 좋았습니다.
참고로 제가 테스트한 컴퓨터 사양은 좀 오래된 구형이라 성능이 후달립니다. ㅠㅠ
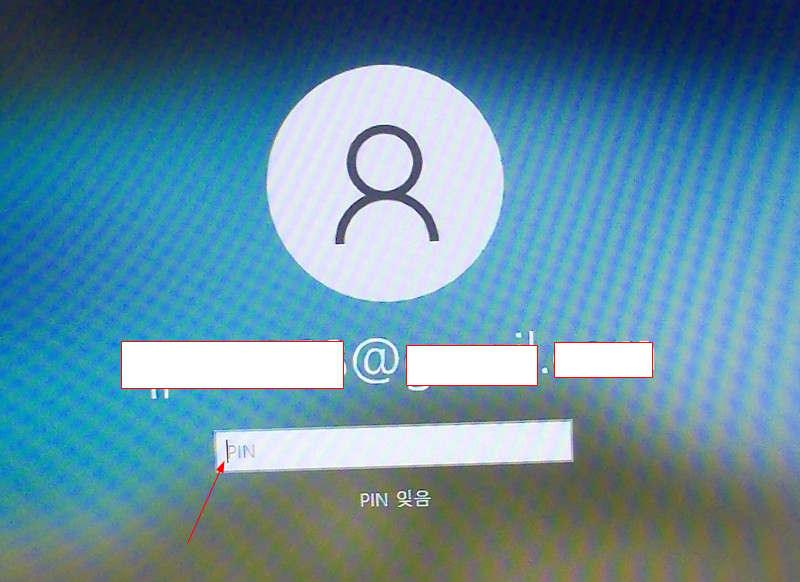
일단 컴퓨터를 부팅하면 로그인 화면과 마주하게 될 겁니다.
저는 PIN 설정을 해둔 상태라 PIN 번호를 입력하라고 나오네요.
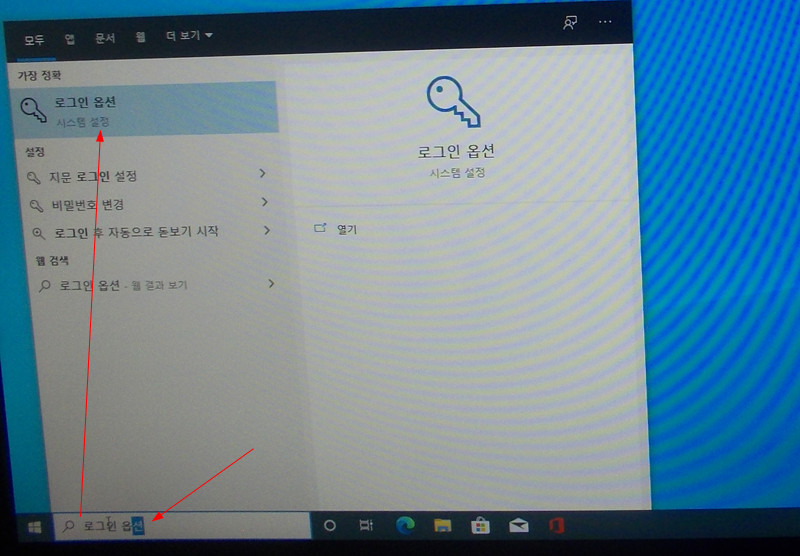
PIN 번호의 마지막 숫자가 입력됨과 동시에 바탕화면으로 곧바로 진입해서 순간 ‘어라? 이게 뭐야?’ 싶어서 얼떨떨했습니다. ㅋㅋ
이전에는 PIN 번호 만드는 게 귀찮아서 윈도우10 설치 과정 때 PIN 설정을 안 하고 그냥 건너 뛰었거든요.
그래서 PIN 번호로 로그인하는 게 더 빨리 바탕화면으로 진입할 수 있다는 것을 몰랐더랬죠. ^^;
PIN 설정을 한다거나 변경 혹은 제거를 하려면 ‘로그인 옵션’ 항목으로 들어가야 합니다.
간단한 방법을 말하자면 화면 왼쪽 아랫 부분에 보면 입력창이 있는데 그곳에 ‘로그인 옵션’이라고 입력하면 메뉴가 뜹니다.
이건 명확히 타겟을 인지하고 있을 때나 쓸 수 있는 방법이고요.
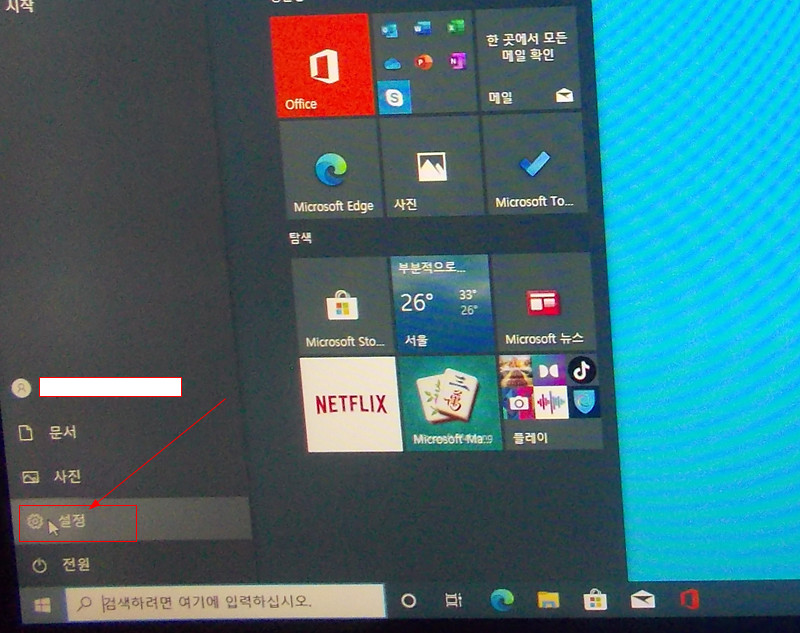
어디로 들어가야 할지 잘 생각이 안 난다 싶을 때는 화면 왼쪽 아랫 부분에 있는 윈도우 메뉴를 클릭해서 순차적으로 각 항목의 메뉴들을 찾아 가면 됩니다.
‘전원’ 메뉴 위의 ‘설정’ 메뉴를 클릭합니다.
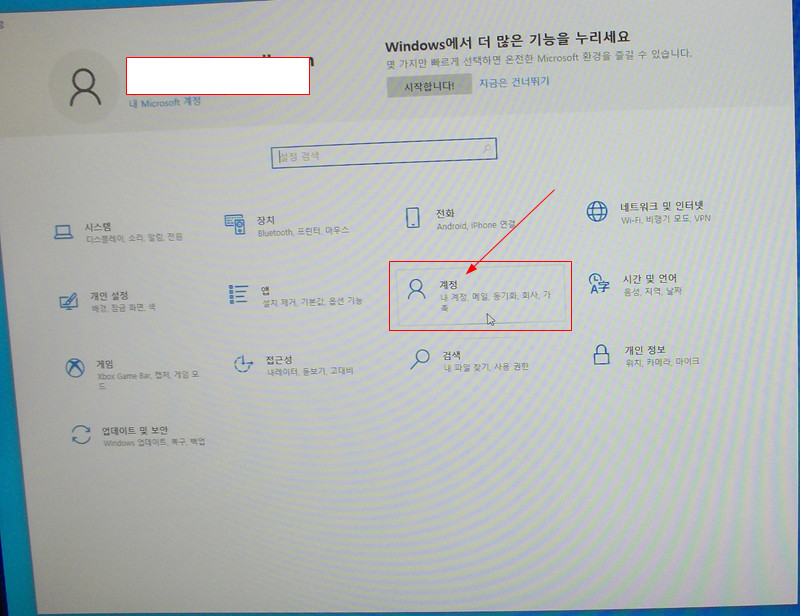
‘설정’ 창에서 ‘계정’ 메뉴를 클릭합니다.
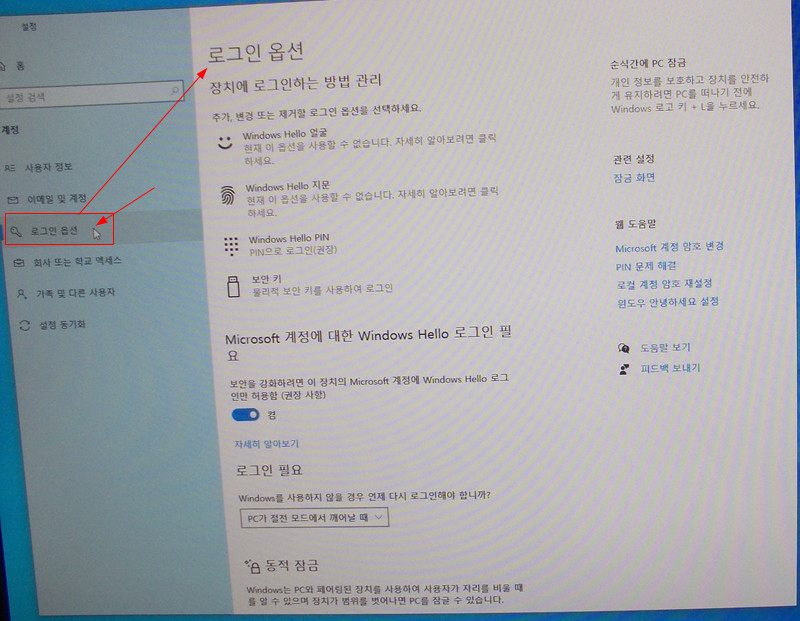
‘로그인 옵션’ 메뉴가 보이시죠?
해당 항목을 클릭합니다.
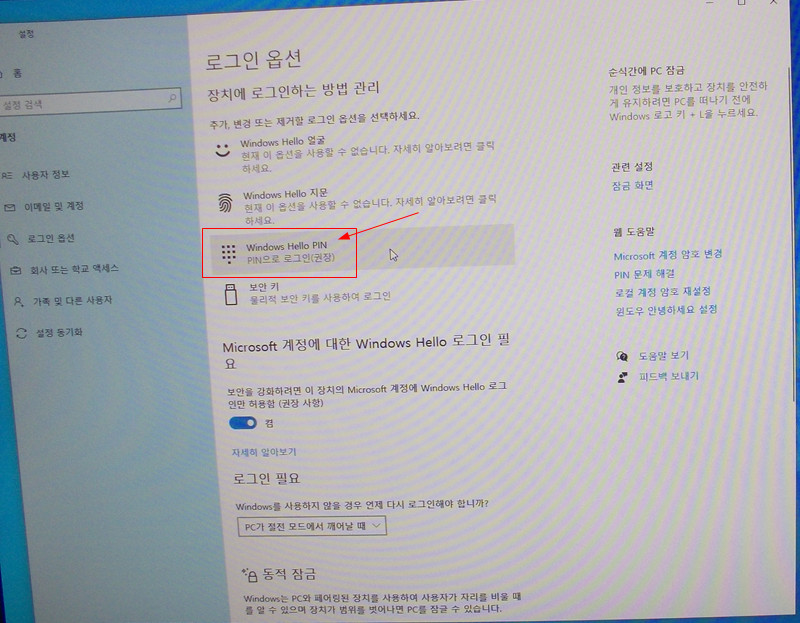
우측 화면에 ‘로그인 옵션’ 세부 사항들이 나올텐데요.
그중에서 ‘Windows Hello PIN’ 항목을 클릭합니다.
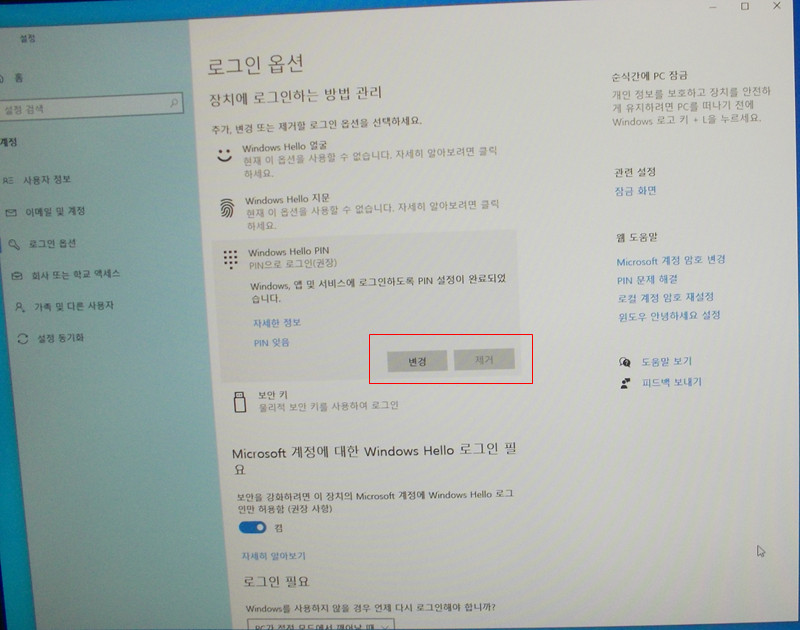
그럼 ‘변경’과 ‘제거’ 버튼이 나오는데요.
현재 저는 제거 버튼이 비활성화되어 있는 상태네요.
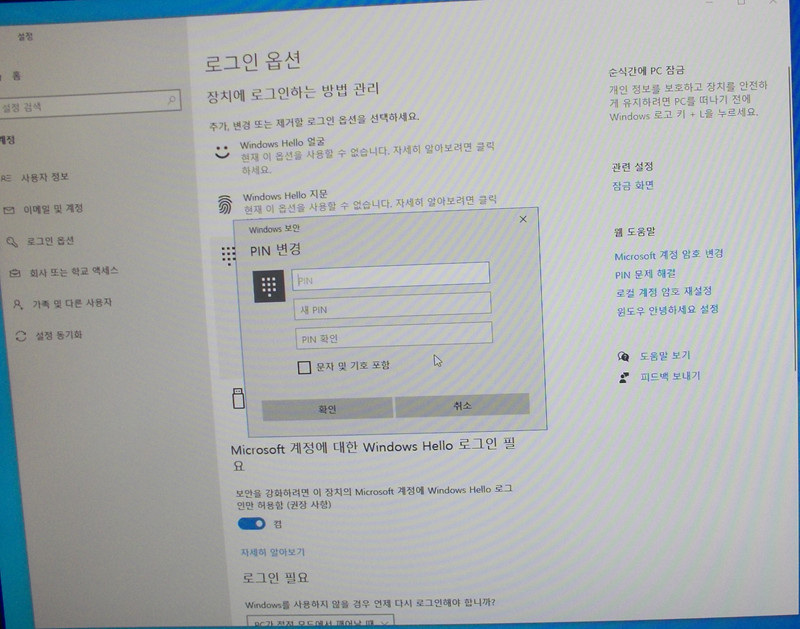
‘변경’ 버튼을 누르면 PIN 번호를 변경할 수 있는 창이 뜹니다.
현재 저는 윈도우10 관련해서 포스팅하려고 기존 윈도우10을 완전 포맷한 후 재설치한 경우거든요.
가능하면 최대한 최초 설치 환경 상태를 유지하려고 했고요.
기존 윈도우10에서는 아예 처음부터 PIN 설정은 하지 않아서 이게 뭔지도 몰랐더랬죠. ㅋㅋ
매번 부팅 때마다 입력해야 되는 암호도 귀찮은데 또 이걸 자꾸 깜빡깜빡 하면서 까먹어요. ㅠㅠ
계정 암호도 거부감이 드는데 PIN 번호도 기억해야 되니 귀찮아서 그냥 패쓰했었죠.
아마 포스팅만 아니었으면 PIN 번호는 계속 쭉~ 사용할 생각도 안 했을 겁니다.
그런데 막상 사용해보니 편하고 좋네요.
이것 보다 더 편하고 좋은 건 아예 처음부터 로그인 과정 없이 바로 사용하는 것이겠죠.
일단 윈도우10을 자연스럽게 사용하면서 부닥치는 문제들을 해결해 나가는 형태로 포스팅을 진행할까 합니다.
그래서 ‘윈도우10 자동 로그인’ 혹은 ‘로그인 없애기’ 같은 미션은 추후 진행하기로 하겠습니다.