윈도우10 자동 로그인에 대해 알아보도록 하겠습니다.
매번 윈도우10을 사용할 때마다 로그인하려고 암호 입력하는 것도 은근히 귀찮습니다.
다른 사람이 내 컴퓨터를 사용할 가능성이 많은 장소라면 보안 때문에 로그인 기능이 유용할 텐데요.
그런데 집에서 혼자 사용하는 컴퓨터라면 사정이 좀 달라지겠죠.
아이디와 암호를 자꾸 깜빡깜빡하는 저로서는 집에서 혼자 사용하는 컴퓨터인데 매번 윈도우10 부팅을 할 때마다 암호를 입력하려니 너무 짜증나고 귀찮더라고요.
물론 메모는 해두는데 암호를 까먹었을 때마다 메모를 뒤적거리는 것도 은근히 귀찮더라고요. ㅋㅋ
이럴 때 유용한 기능이 바로 자동 로그인이죠.
현재 이 글을 작성하고 있는 시점에서 제 윈도우10 버전은 최신 상태인데요.
윈도우10 버전 업 과정에서 일부 기능들이 변경된 점이 있다고 합니다.
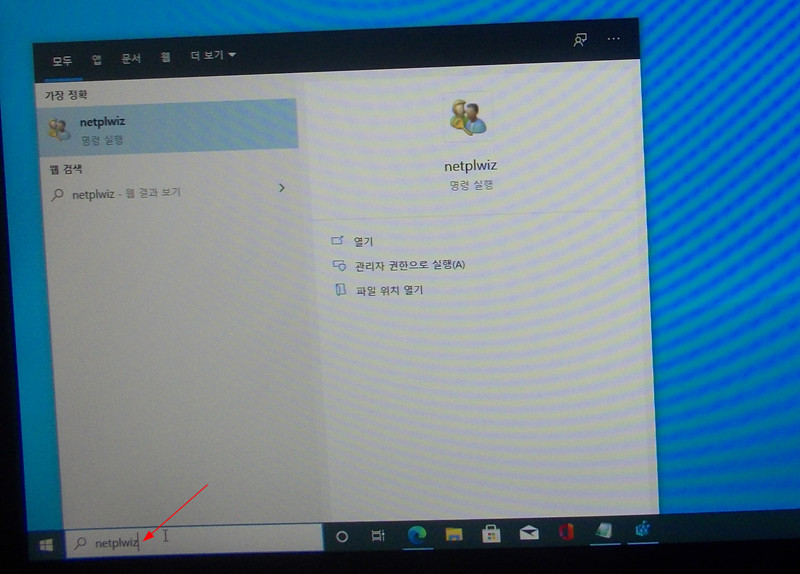
우선 자동 로그인 설정을 하기 위해서는 바탕 화면 왼쪽 하단 부분에 있는 입력창에 ‘netplwiz’라고 입력합니다.
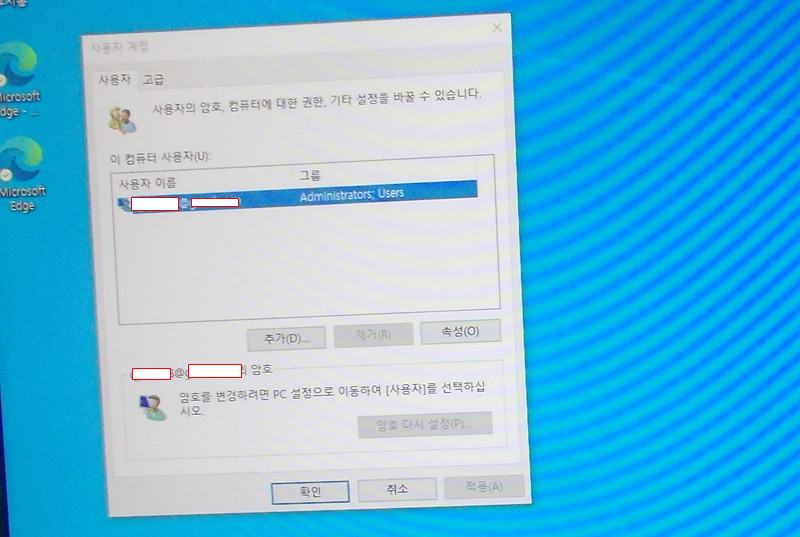
저는 관리자 권한으로 실행했는데요.
이를 실행하면 ‘사용자 계정’ 창이 뜹니다.
여기서 이전 버전과 달라진 점이 있는데요.
그건 바로 ‘이 컴퓨터 사용자(U)’라는 글자 위에 ‘사용자 이름과 암호를 입력해야 이 컴퓨터를 사용할 수 있음(E)’이라는 체크 박스가 보이지 않는다는 점이죠.
기본적으로 이것의 체크 박스에 체크가 되어 있는데요.
윈도우10 자동 로그인을 위해서는 반드시 이곳의 체크를 해제해줘야 합니다.
그렇게 하기 위해선 일단 위의 체크 박스가 보여지게 만들어야 합니다.
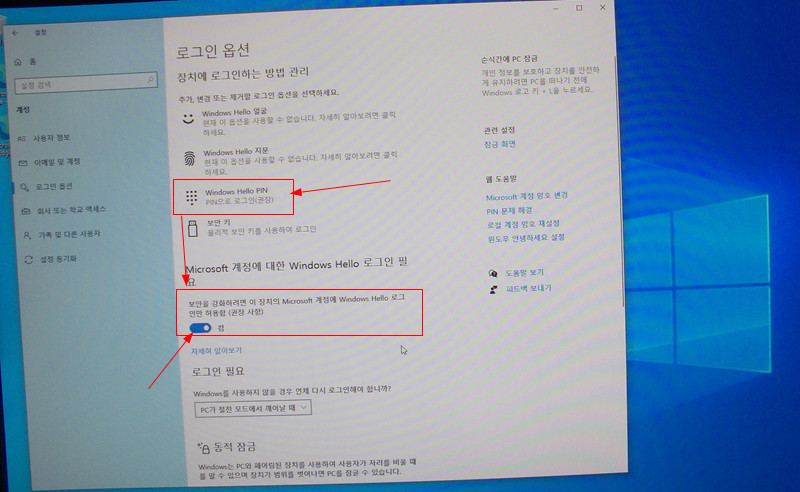
윈도우10 바탕 화면 왼쪽 하단 부분에 있는 윈도우 버튼을 클릭 후 ‘설정’ -> ‘계정’ -> ‘로그인 옵션’ 순으로 진행합니다.
만약 PIN 설정을 한 상태라면 ‘보안을 강화하려면 이 장치의 Microsoft 계정에 Windows Hello 로그인만 허용함(권장 사양)’ 항목이 활성화된 상태로 ‘켬’이라고 되어 있을 겁니다.
만약 PIN 설정이 안 되어 있는 상태라면 이 항목은 비활성화 상태로 되어 있을 겁니다.
비활성화되어 있다면 먼저 ‘Windows Hello PIN’ 항목에서 PIN 설정을 해줍니다.
PIN 설정을 하기 싫다면 얼굴 혹은 지문 설정을 하셔도 됩니다.
저는 윈도우10 설치 과정에서 PIN 설정을 해둔 상태라 ‘보안을 강화하려면 이 장치의 Microsoft 계정에 Windows Hello 로그인만 허용함(권장 사양)’ 항목이 활성화된 상태로 있네요.
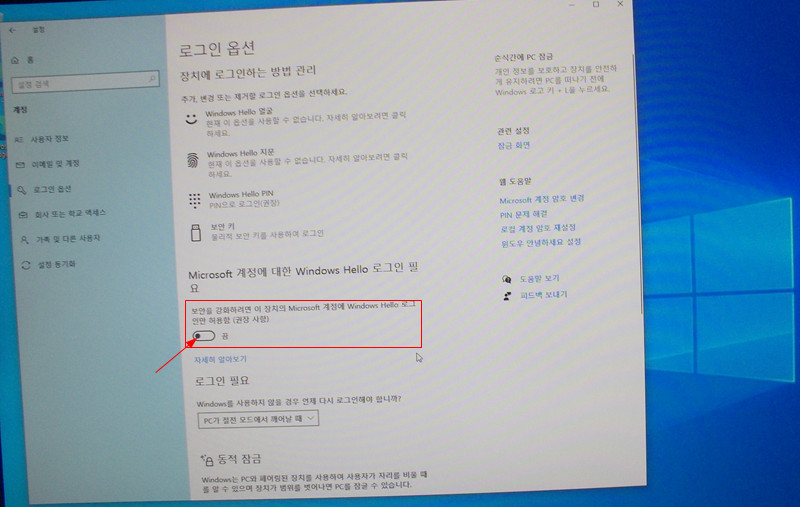
여기서 스위치 버튼을 ‘켬’ 상태에서 ‘끔’ 상태로 전환해 줍니다.
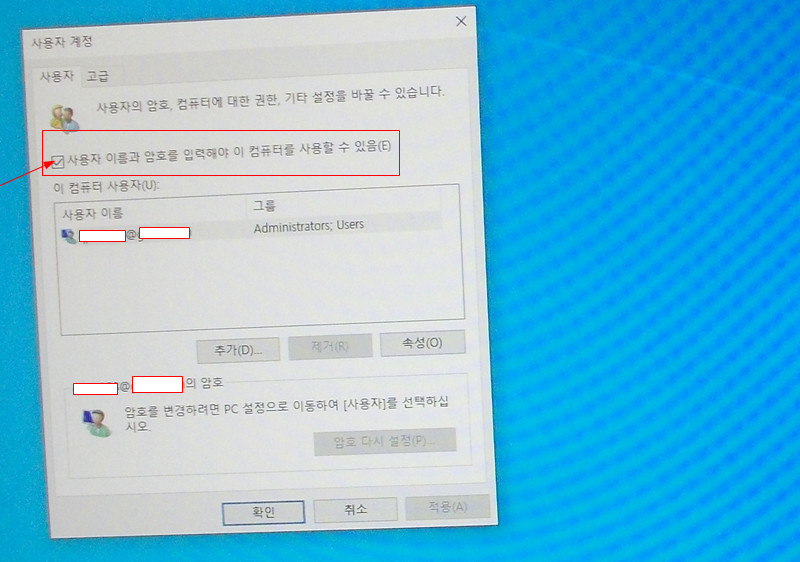
그런 다음 ‘netplwiz’ 명령을 실행하면 ‘사용자 계정’ 창이 뜨는데 이전과 달라졌죠?
앞에서 보이지 않았던 ‘보안을 강화하려면 이 장치의 Microsoft 계정에 Windows Hello 로그인만 허용함(권장 사양)’ 항목이 나타나 있습니다.
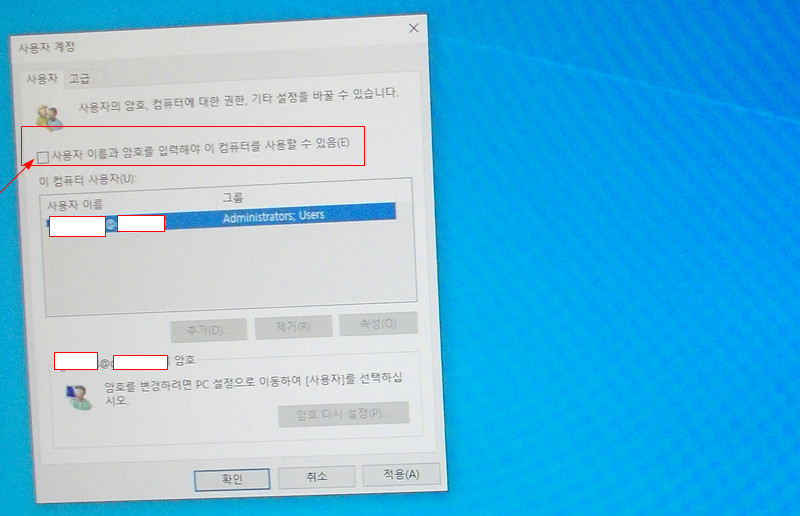
체크를 해제 후 ‘적용’ 혹은 ‘확인’ 버튼을 클릭합니다.
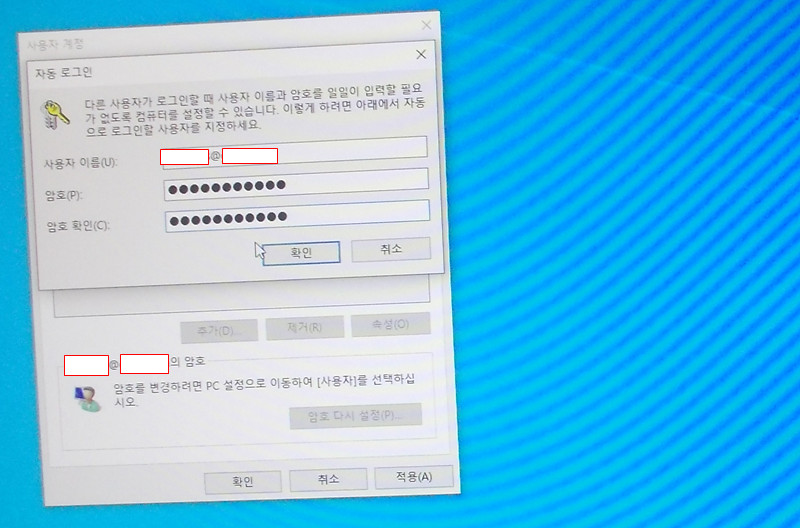
그럼 ‘자동 로그인’ 창이 뜨는데요.
여기에 마이크로소프트 계정에 로그인 할 때의 이름과 암호를 입력해주면 됩니다.
여기까지 완료했다면 이제 재부팅을 하면 자동 로그인이 되는 것을 볼 수 있을 겁니다.
그런데 말입니다….
저는 여기서 끝내기가 찜찜해서 다시 원래대로 체크 박스도 감추고 PIN 설정도 해제하고 싶더라고요.
그래서 다시 ‘로그인 옵션’으로 돌아가서 ‘Windows Hello PIN’ 항목에서 ‘제거’ 버튼을 눌러 PIN 설정을 해제했습니다.
이렇게 하니 ‘보안을 강화하려면 이 장치의 Microsoft 계정에 Windows Hello 로그인만 허용함(권장 사양)’ 항목이 비활성화 되어 버리네요.
‘끔’ 상태에서 비활성화 되었기에 이대로라면 체크 박스를 감출 수 없게 됩니다.
이럴 경우 레지스트리를 직접 수정해서 ‘켬’ 상태로 전환시킬 수 있습니다.
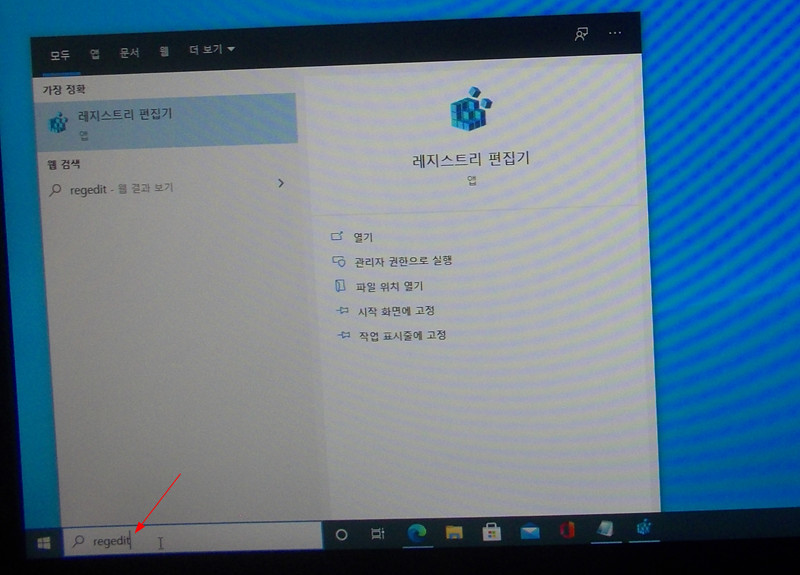
위의 ‘설정’ -> ‘계정’ -> ‘로그인 옵션’ 순으로 진행하지 않고 레지스트리를 직접적으로 조작해서 진행하는 방법도 있습니다.
레지스트리 창을 열기 위해 ‘regedit’ 명령을 실행합니다.
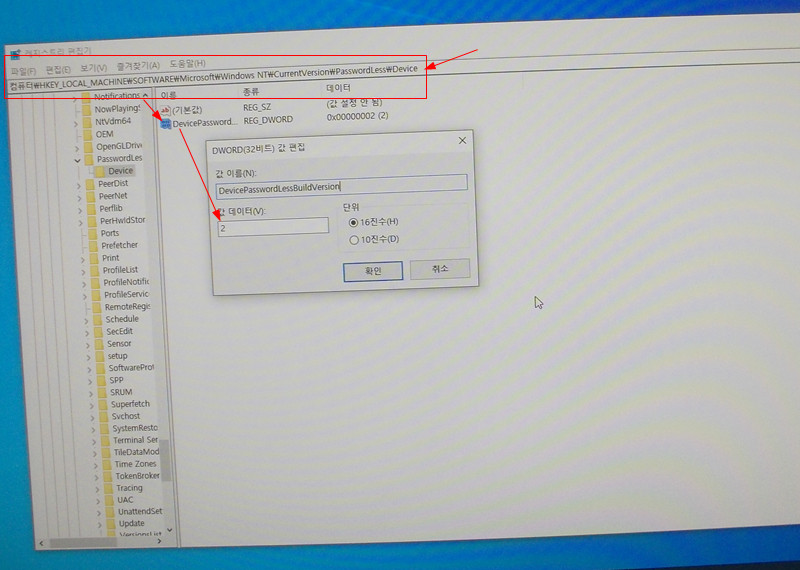
컴퓨터HKEY_LOCAL_MACHINE SOFTWARE Microsoft Windows NT CurrentVersion PasswordLess Device
위 경로를 타고 내려 가면 ‘DevicePasswordLessBuildVersion’ 항목이 있을 겁니다.
이것의 값이 ‘2’일 경우 체크 박스가 감춰진 ‘켬’ 상태가 되고요.
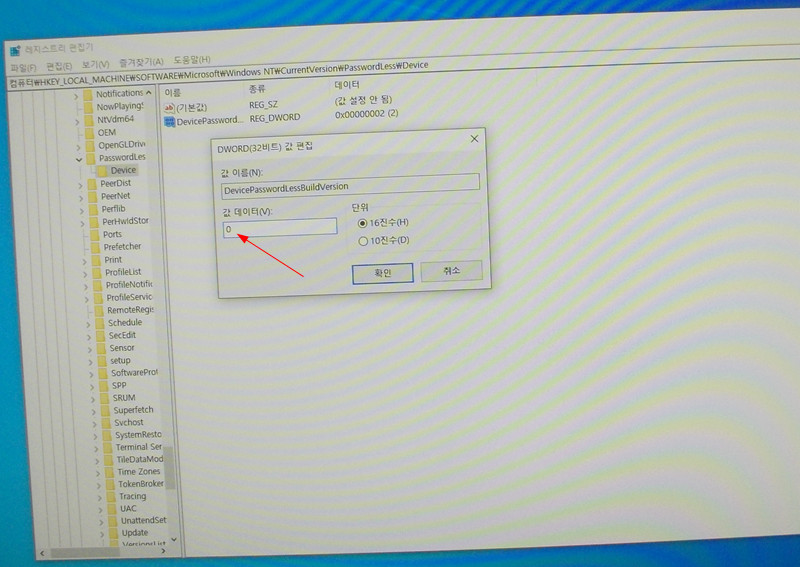
이것의 값이 ‘0’일 경우 체크 박스가 보여진 ‘끔’ 상태가 됩니다.
그럼 체크 박스가 감춰진 상태가 되려면 이것의 값을 ‘2’가 되게 만들면 되겠네요.
이쯤에서 눈치 채셨겠지만 윈도우10 자동 로그인 기능을 사용하기 위해서 ‘로그인 옵션’을 거칠 필요 없이 레지스트리에서 직접 작업하셔도 됩니다.
다만 레지스트리 작업을 통해서 하려면 루트와 해당 키와 값을 숙지하고 있어야 한다는 게 문제죠.