OneDrive는 윈도우10에서 기본 기능으로 제공되는 클라우드 기반의 웹하드입니다.
내 PC의 파일을 동기화시켜 OneDrive에 저장하고, 또한 저장된 내용을 내 PC로 복원해주기도 하죠.
솔직히 저는 OneDrive 보다 더 많은 용량을 제공받았던 네이버, 구글, SKT의 웹하드에서도 제대로 이 기능을 이용하지 않아서 OneDrive의 효용성을 잘 모르겠네요.
그리고 동기화를 시켜놓으면 PC 성능 하락도 생겨서 그것을 감수할 만한 메리트도 모르겠고요.
동기화를 꺼놓고 파일을 OneDrive에 저장하는 용도로만 사용하면 모를까 딱히 그외에는 쓸데도 없는 것 같더라고요.
용량도 기본으로 5GB 밖에 제공되지 않아서 있으나 마나 싶고요.
2TB 제공에 월 1500원 정도 한다면 파일 저장용으로 유료 사용도 좀 고민해 볼수도 있겠지만 꼴랑 100GB 제공에 월 1900원이나 하는 것을 보며 바로 고민을 접었습니다.
저 같으면 월 1900원 주고 OneDrive 쓰느니 차라리 그냥 1TB짜리 SSD 사서 외장케이스에 장착해서 쓰겠습니다.
현재로선 OneDrive에 대한 제 개인적인 견해로는 동기화된 상태에서 컴퓨터 성능에 나쁜 영향만 미치지 않는다면 그냥 그 상태로 놔두는 게 낫겠다 싶더라고요.
조금이라도 성능 하락을 유발한다면 완전히 연결을 끊는 것도 좋겠다 싶고요.
어차피 용량도 5GB 밖에 안 되서 있으나 마나 해서 포기하더라도 그다지 아쉬울 것도 없겠더라고요.
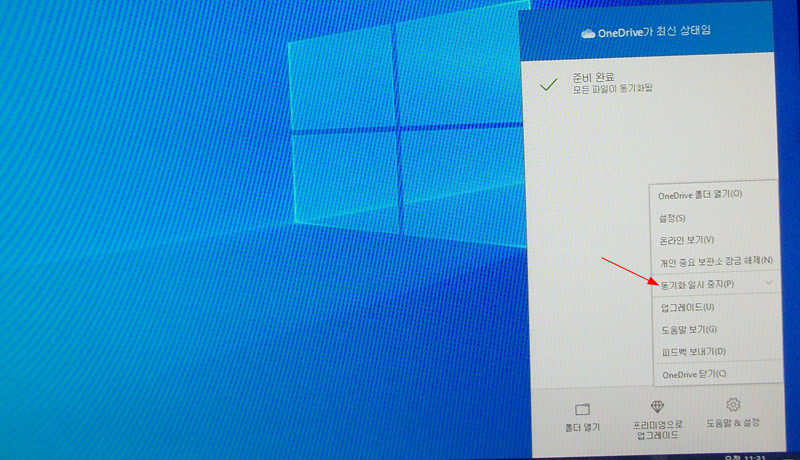
윈도우10 바탕 화면 오른쪽 하단 부분을 보면 OneDrive 아이콘이 있습니다.
그곳에서 마우스 우클릭하면 OneDrive 관련된 팝업 메뉴가 나옵니다.
일단 동기화를 해제할 경우 체감 성능에 얼마나 차이가 있는지 알아 봐야 할테니 메뉴에서 ‘동기화 일시 중지’ 항목을 클릭합니다.
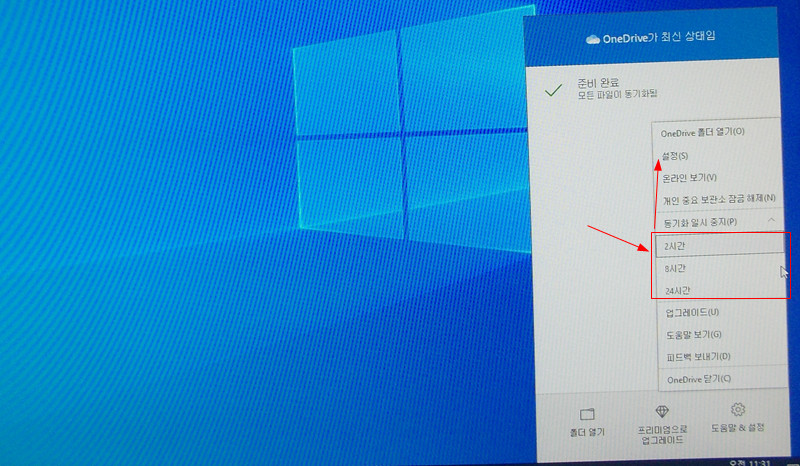
그럼 하위 메뉴로 ‘2시간’, ‘8시간’, ’24시간’이 나올 텐데요.
원하는 시간을 선택한 후 컴퓨터를 사용해보세요.
동기화 일시 중지 후 체감 성능이 향상된 것처럼 느껴진다면 동기화를 중단하면 될 거 같고요.
중지 전후로 성능에 별 차이가 없다고 느껴진다면 그냥 그대로 사용해도 나쁘지 않을 것 같다고 생각합니다.
어떻게 할지 결정했다면 ‘동기화 일시 중지’ 메뉴의 위쪽에 있는 ‘설정’ 메뉴를 클릭합니다.
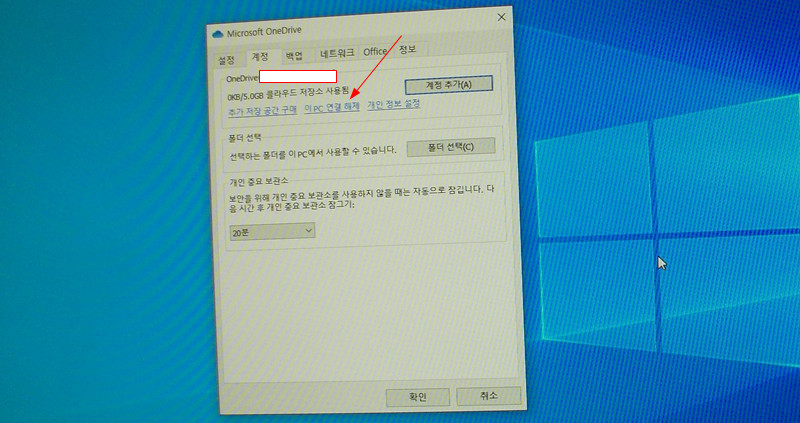
그럼 ‘Microsoft OneDrive’ 창의 ‘계정’ 탭이 나오는데요.
여기서 동기화를 중지하려면 ‘이 PC 연결 해제’ 항목을 클릭하세요.
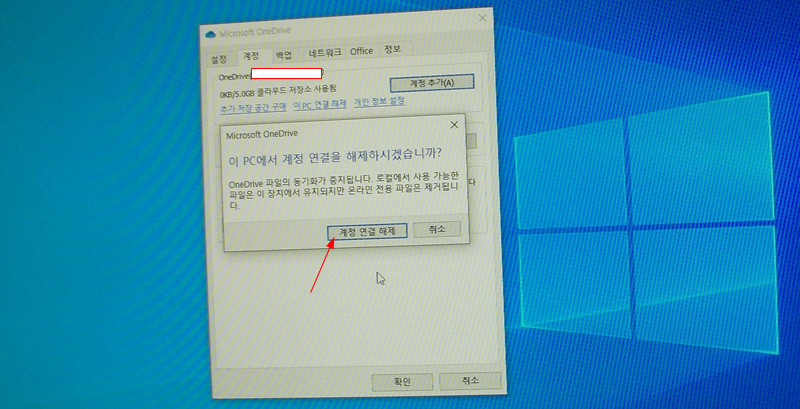
그럼 이 PC에서 계정 연결을 해제할지 묻는 창이 뜨는데요.
여기서 ‘계정 연결 해제’ 버튼을 누르면 동기화가 완전히 중지됩니다.
이제 동기화가 중지되면서 파일 탐색기에서도 OneDrive가 사라진 것을 확인할 수 있습니다.
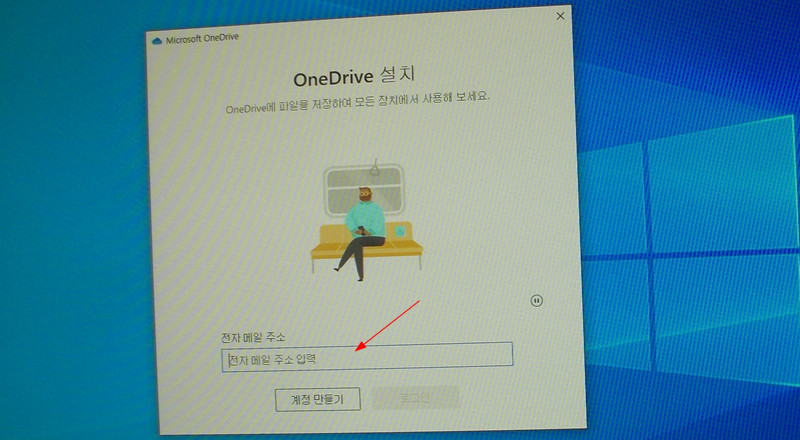
연결을 해제하면 뒤이어 곧바로 OneDrive 설치 창이 뜨면서 전자 메일 주소 입력란이 나옵니다.
연결 해제했던 OneDrive에 다시 연결하려면 마이크로소프트 계정 로그인 이메일 주소를 입력하세요.
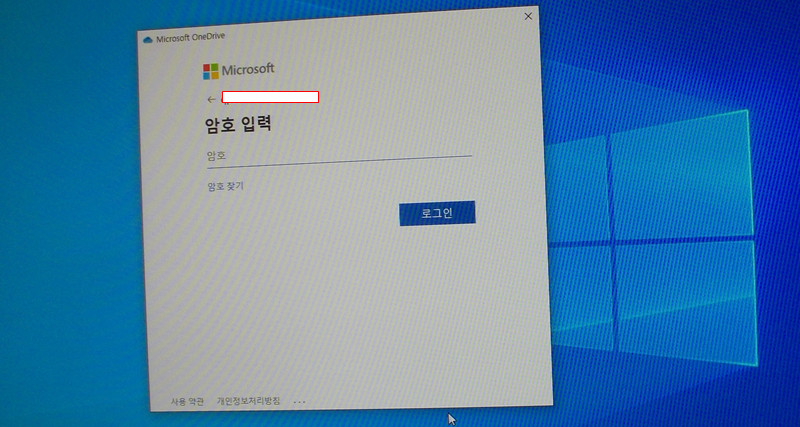
마찬가지로 암호를 입력하세요.
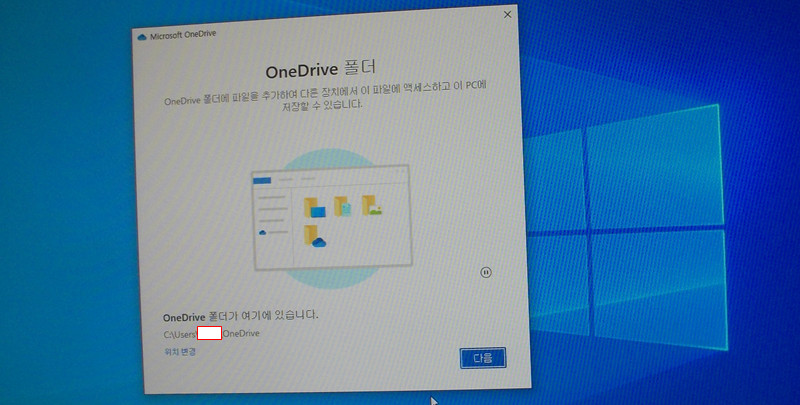
폴더는 이미 생성되어 있기에 그냥 ‘다음’ 버튼을 클릭합니다.
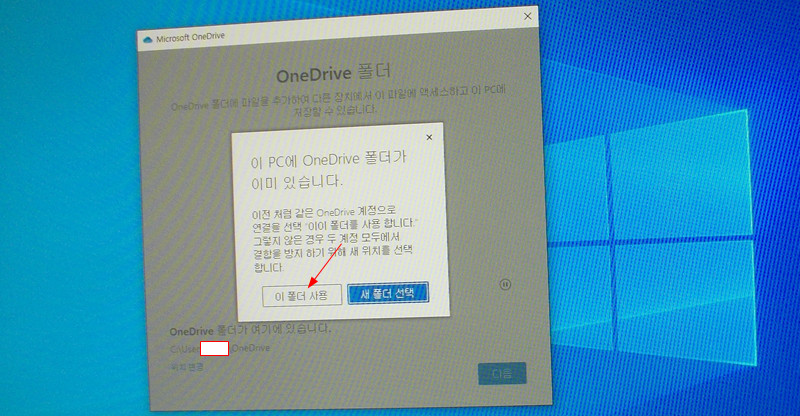
기존에 사용했던 폴더를 그대로 사용할지 새 폴더를 사용할지 묻는데 그냥 기존 폴더 사용한다고 합니다.
이후 계속 클릭클릭하면서 쭉~ 진행해 나가면 다시 연결이 완료됩니다.
별다른 내용도 없이 그림만 무진장 많아져서 그냥 이후 과정을 통으로 편집해 버렸네요. ㅋㅋㅋ
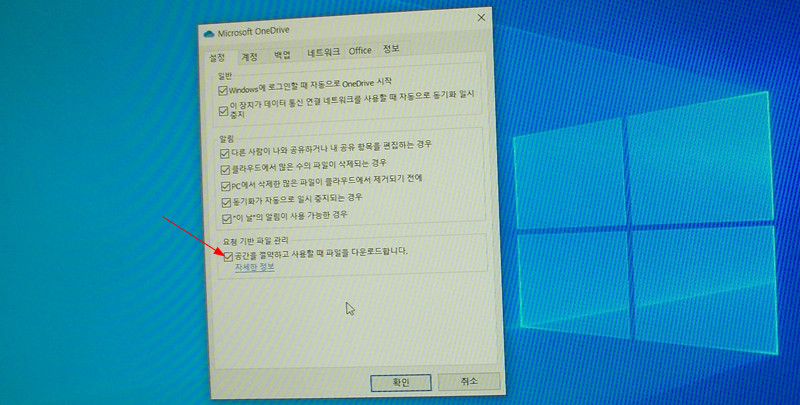
만약 연결한 채로 사용하려 한다면 동기화를 어떠한 방식으로 운영할지 결정할 수 있습니다.
‘Microsoft OneDrive’ 창의 ‘설정’ 탭에서 제일 하단부를 보면 ‘요청 기반 파일 관리’라는 항목이 있을 겁니다.
여기서 ‘공간을 절약하고 사용할 때 파일을 다운로드합니다’ 항목에 체크합니다.
이렇게 하면 OneDrive에 파일이 있고, 내 PC에 파일이 없더라도 요청하지 않는 이상 동기화가 발생하지 않게 됩니다.
내 PC에 파일이 있어서 디스크 용량을 차지하고 있다면 OneDrive에서 해당 폴더에 마우스 우클릭한 후 ‘공간 확보’를 선택하면 PC에서 파일은 지워지고 OneDrive에만 존재하게 됩니다.
여기서 파일이 지워졌다는 말은 파일이 차지하고 있던 디스크 용량을 회수했다는 의미며 파일 목록은 파일이 존재하는 것처럼 그대로 남아 있으니 혼동하면 안 됩니다.
참고로 빈 구름 모양의 아이콘이 보인다면 이것은 파일이 OneDrive에만 존재한다는 뜻이며, PC의 용량을 차지하지 않습니다.
흰 바탕의 녹색 원 안에 체크 표시가 있다면 이것은 요청에 의해 다운로드가 되었다는 뜻이며, ‘공간 확보’를 실행하거나 혹은 storage sense가 켜져 있는 경우 일정 시간이 경과하면 빈 구름 모양 상태로 바뀝니다.
녹색 바탕의 녹색 원 안에 체크 표시가 있다면 이것은 ‘항상 이 장치에 유지’ 상태를 나타내며, PC의 용량을 차지합니다.