[ 포토샵 강좌 ] 포토샵 CS5 패널
종류
포토샵 CS5 강좌 포스팅입니다. 지난 포토샵 CS5 강좌에서는
‘포토샵 CS5 Tools Panel’에 대해서 포스팅 했었는데요.
이번 시간에는 포토샵 CS5 패널 종류에 대해서 알아보는
시간을 갖도록 하겠습니다.
강좌에 들어가기에 앞서 이전 포스팅을 보고자 하시는 분께서는
아래의 링크를 참고 하시면 되겠습니다.
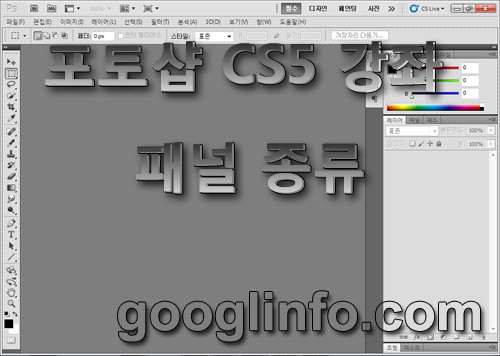
패널은 작업하기 편하도록 비슷한 기능들을 모아 놓은 것으로 툴과
메뉴를 이용한 이미지 작업을 돕는 다양한 기능과 옵션들이
함께 제공되어 있습니다.
작업에 관련된 더 자세한 옵션을 보려면 각 패널의 오른쪽 상단에
위치한 팝업 메뉴 버튼을 클릭하면 됩니다.
무슨 말이냐면… 아래 그림을 보시죠.
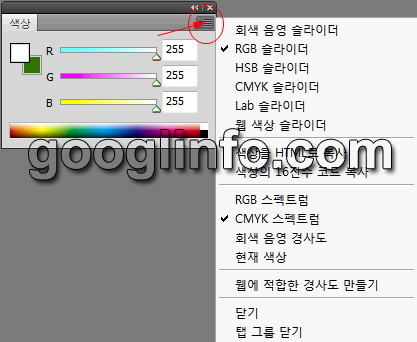
위 그림은 색상 패널 ( Color Panel )을
캡처한 것인데요.
빨간색 동그라미 부분에 버튼이 보이시죠?
그것을 클릭하시면 오른쪽에 보이는 팝업 메뉴가 나타나게 됩니다.
무슨 말인지 아시겠죠? ^^
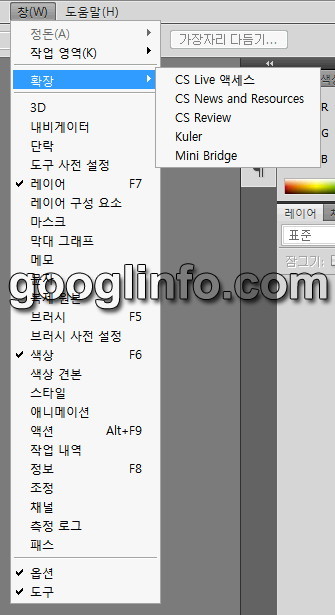
작업을 하다보면 필요한 패널이 보이지 않을 경우가 있을 텐데요.
그럴때는 당황하지 마시고 위 그림과 같이 포토샵 CS5 화면 상단에
있는 창 ( Window ) 메뉴에서 불러와서 사용하시면 됩니다.
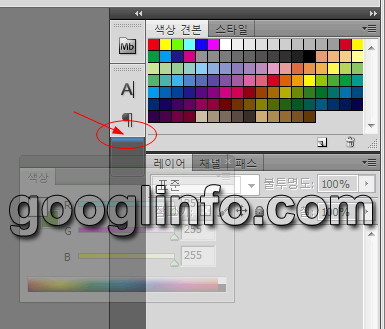
매번 사용할 때마다 창 메뉴를 통해 패널을 불러온다면 귀찮겠죠?
그럴 경우에는 좀 더 편하게 사용할 수 있는 방법이 있는데요.
위 그림에서처럼 패널창을 마우스 클릭한 상태로 끌어다가 Expand
Dock에 배치해두고 사용하시면 됩니다.
패널창을 마우스로 끌게 되면 위 그림처럼 투명한 상태로 바뀌고,
Expand Dock에 배치할 수 있는 상태가 되면 위 그림에서처럼 빨간
동그라미 속에 푸르스름한 줄이 생겨나는 것을 보실 수 있을
거에요.
그 상태에서 마우스 클릭을 풀면 배치가 완료됩니다.
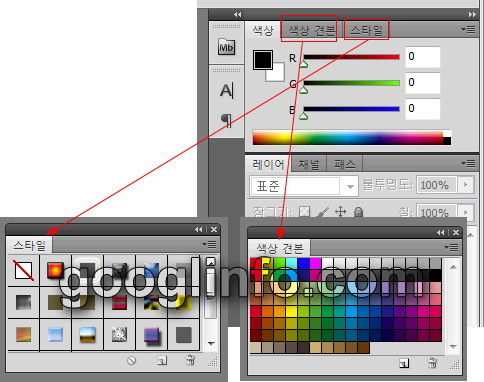
패널은 여러 개를 하나의 창에 탭의 형태로 묶을 수도 있고, 각각
따로 하나씩 분리해낼 수도 있습니다.
위 그림을 보시면 색상 패널, 스타일 패널 (
Styles Panel ), 색상 견본 패널 ( Swatches
Panel )이 하나의 창에 탭의 형태로 묶여있는 모습을 볼 수
있는데요.
이것을 따로 분리하려면 해당 탭을 선택한 후 마우스 버튼을 누른
상태로 끌어당기면 됩니다.
합치는 것은 반대로 하시면 되구요.
이제 포토샵 CS5 패널 종류를 살펴보도록 하겠습니다.
1. 3D 패널
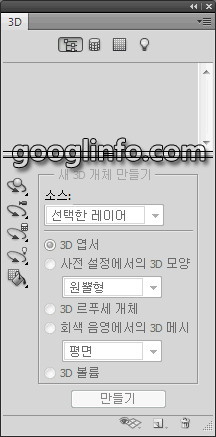
3D 오브젝트를 생성하거나 효과를 설정할 수 있습니다.
2. 내비게이터 패널 ( Navigator
)
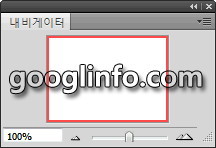
화면 배율을 확대하거나 축소할 수 있고, 이미지 창의 원하는
위치를 찾아 곧바로 이동할 때 유용하게 사용할 수 있습니다.
게임을 할 때 전체맵을 축소해 놓은 미니맵이라고 생각하시면
이해하기 쉬우실 거에요. ^^
3. 단락 패널 ( Paragraph
)
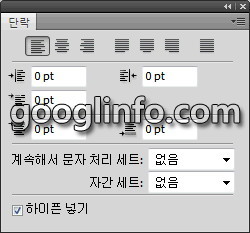
입력한 글자의 문단 정렬, 들여쓰기 등을 설정할 수
있습니다.
4. 도구 사전 설정 패널 ( Tool
Presets )
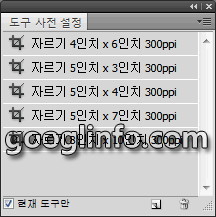
자주 사용하는 툴의 옵션을 저장하고 모아 놓아 작업시 이것을
활용할 수 있습니다.
5. 레이어 패널 ( Layers
)
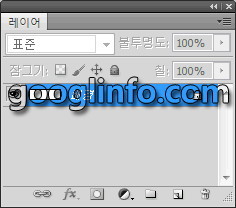
이미지를 여러 층으로 쌓아서 관리하고, 각각을 편집하거나
수정할 수 있습니다.
6. 레이어 구성 요소 패널 ( Layer
Comps )
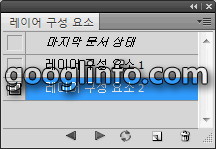
레이어 조합을 저장하여 여러 가지 시안을 기록할 수 있습니다.
7. 마스크 패널 ( Masks )
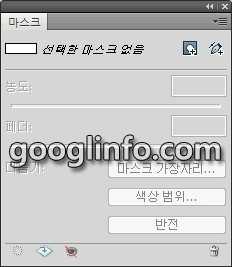
마스크 기능을 설정하고 적용할 수 있습니다.
8. 막대 그래프 패널 (
Histogram )
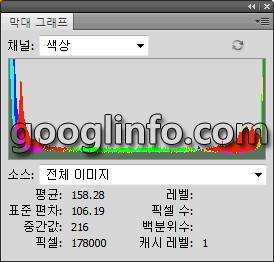
이미지 전체의 색상 톤 정보를 표시해 줍니다.
9. 메모 패널 ( Notes )
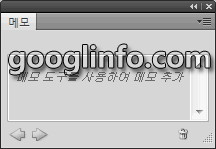
메모를 기록할 수 있습니다.
10. 문자 패널 (
Character )
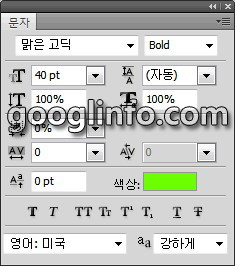
입력할 글자의 서체, 크기, 색상 등 다양한 옵션을 설정할 수
있습니다.
11. 복제 원본 패널 ( Clone
Source )
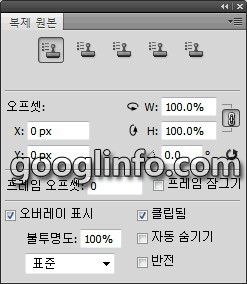
도장 툴을 이용하여 이미지를 복제할 때 복제된 이미지의 정보를
저장하고 관리할 수 있습니다.
12. 브러시 패널 ( Brush
)
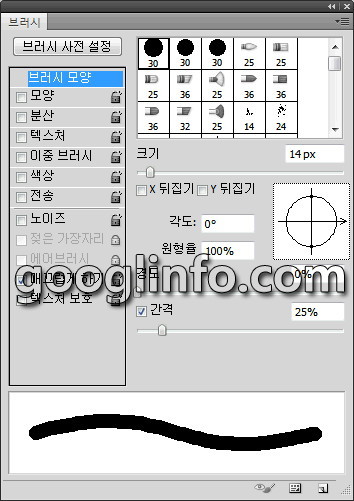
브러시의 크기 및 모양 등 다양한 옵션을 설정할 수
있습니다.
13. 브러시 사전 설정 패널 (
Brush Presets )
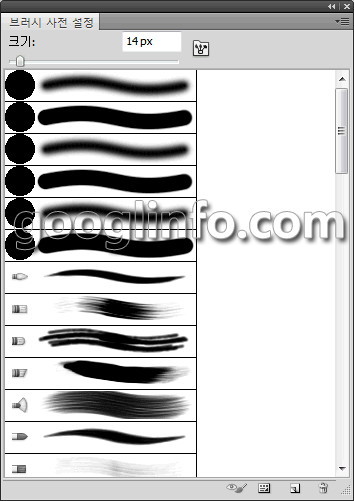
다양한 브러시 샘플이 제공되어 있고, 브러시의 크기와 모양을
지정하거나 저장할 수 있습니다.
14. 색상 패널 (
Color )
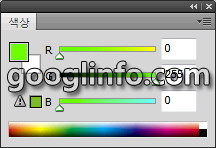
전경색과 배경색을 지정하고 정보를 설정할 수 있습니다.
15. 색상 견본 패널 (
Swatches )
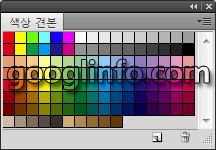
자주 사용하는 색상들을 쉽게 선택해서 사용할 수 있도록 모아
놓았고 , 또한 사용자가 직접 만든 색상을 저장할 수도 있습니다.
16. 스타일 패널 (
Styles )

선택된 이미지에 미리 준비된 스타일 효과를 곧바로 적용시킬
수 있고, 사용자가 작업한 스타일 효과를 저장할 수도 있습니다.
17. 애니메이션 패널 ( 타임라인 ) (
Animation ( Timeline ) )
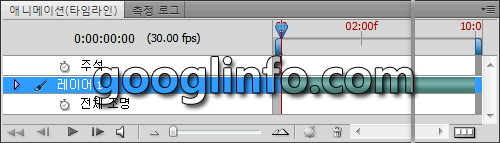
시간을 지정하여 움직이는 이미지를 만들 수 있습니다.
솔직히 포토샵 CS5를 체계적으로 공부해 나가기 전까지는 이런
기능이 있는줄도 몰랐네요.
괜히 움직이는 이미지 만들려고 다른 프로그램 찾아 헤맸던 것을
생각하니 억울할 지경이네요. ^^;
18. 애니메이션 패널 ( 프레임 ) (
Animation ( Frames ) )
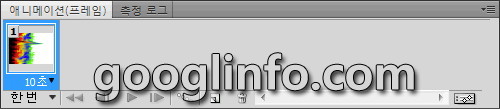
프레임을 이용하여 움직이는 이미지를 만들 수 있습니다.
19. 액션 패널 ( Actions
)
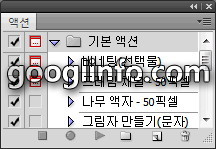
작업을 기록하여 반복된 작업을 하게 될 경우 이를 재사용할 수
있도록 설정할 수 있습니다.
20. 작업 내역 패널 ( History
)
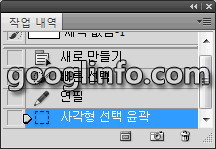
작업 내역을 순서대로 기록해 두었다가 이전 작업으로 되돌릴 수
있습니다.
21. 정보 패널 (
Info )
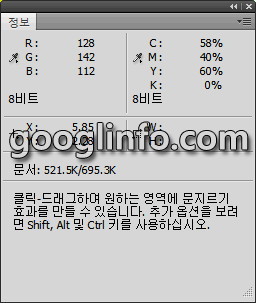
이미지 창에서 마우스 포인터가 위치해 있는 곳의 색상, 좌표,
문서정보 등의 정보를 보여주며, 현재 선택된 도구의 정보
및 추가 옵션 사용에 대한 정보를 보여 줍니다.
22. 조정 패널 (
Adjustments )

보정 레이어를 추가하여 이미지의 색상 등을 조절할 수 있습니다.
23. 채널 패널 (
Channels )
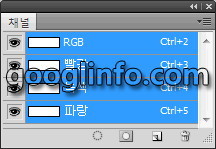
색상 정보나 선택 영역을 저장하고 관리할 수 있습니다.
24. 측정 로그 패널 (
Measurement Log )
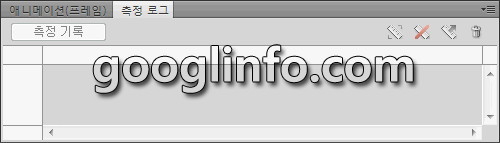
측정 정보를 기록하거나 기록된 정보를 텍스트 파일로 내보낼 수
있습니다.
25. 패스 패널 (
Paths )
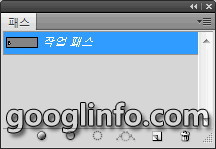
패스를 작업하고 저장하며 다양한 옵션을 설정할 수 있습니다.
26. CS Live Access 패널
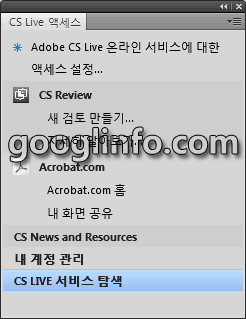
어도비 홈페이지에 바로 로그인할 수 있고, 관련된 내용을
실시간으로 확인할 수 있습니다.
27. Kuler 패널
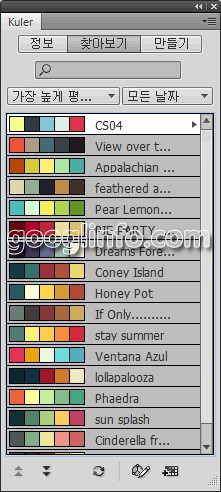
색상 테마를 빠르게 만들고 관리할 수 있습니다.
28. Mini Bridge 패널
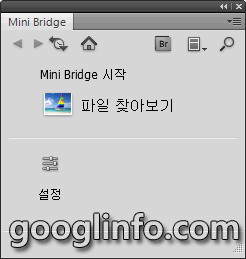
어도비 브릿지를 축소하여 이미지를 미리보기로 검색할 수
있습니다.
이상으로 포토샵 CS5 패널 종류에 대한 설명을 마치도록
하겠습니다.