컴퓨터 최적화를 위한 eBoostr,
램디스크 ( ramdisk ) 활용
컴퓨터를 사용하다보면 잦은 하드디스크의 엑세스로 소음과
버벅거림에 신경이 거슬릴 때가 많이 있을 겁니다.
돈이 많은 사람이라면 지름신이 강림하사 하드웨어에 돈을 물 쓰듯
막 질러서 돈의 힘으로 빵빵한 성능의 컴퓨터를 유지할 수도 있을
겁니다.
그러나 저처럼 빈곤한 컴퓨터 유저라면 전기요금도 눈치봐야 되는
입장이라 하드웨어에 투자하기는 쉽지 않죠.
그럼 기존의 자원만으로 문제의 해결을 봐야하는데….
이때부터 머리가 뽀개지기 시작합니다.
한푼이라도 아낄려면 필요없는 것일지라도 일단은 사용해야 되니깐
공부를 해야 되거든요.
햐….이럴때 보면 돈이 참 좋긴 좋습니다..^^;
머리 아프게 자신한테 필요없는 공부에 에너지와 시간을 낭비할
필요가 없으니 말이죠.
이번 포스트에서는 특정 조건하에서 이런 저런 테스트를 통해 제
경험을 토대로 괜찮다 싶어서 글을 작성하였습니다.
현재 저의 운영체제는 32bit Windows 7 ( 윈도우 7 ) 입니다.
그리고 램 ( RAM )의 용량은 2GB 입니다.
XP를 사용할 때는 그래도 이 정도 램 ( RAM ) 용량이면 그다지 램
( RAM ) 부족으로 불편하다고 느끼지 못했는데, Windows 7 (
윈도우 7 )을 사용하니깐 자주 부족함을 느끼네요.
그러나, 주머니 사정이 칼바람이 불어 시린 상황이라 램 ( RAM )
증설은 못하고 있습니다. ㅜㅜ
그래서 하는 수 없이 목마른 놈이 샘을 판다고 무쟈게 짱돌을
굴려보고 실험도 해보았습니다.
여러 조건하에서 그나마 가장 마음에 드는 셋팅을 발견했고,
지금부터 그 셋팅에 관한 설명을 하려 합니다.
저와 조건과 상황이 다른 분들에게는 효과가 있을지 장담치
못하겠으나, 일단 운영체제와 램 ( RAM ) 용량이 저와 같은
분이시라면 저처럼 사용해 보시길 권합니다.
지금부터 소개하려고 하는 내용은 컴퓨터 최적화에 관심이 많은
분들이라면 한번쯤은 들어보셨을 겁니다.
그것은 바로 eBoostr라는 프로그램 입니다.
일단 프로그램을 사용하시려면 다운로드 받으셔야겠죠? (
eBoostr 4 다운로드 )
우선 시작하기에 앞서 가상메모리를 2048MB를 지정해 줍니다.
램디스크 ( Ramdisk )를 사용하실 분은 50MB 정도만 잡으시고,
인터넷 임시파일 지정을 해줍니다.
시스템 임시파일 지정은 다른 파티션에 지정하시면 됩니다.
램디스크 ( Ramdisk )와 임시파일 폴더 지정에 관한 내용은 아래
링크의 저의 다른 포스트를 참고하세요.
램디스크 (
Ramdisk ) 활용 및 임시파일 폴더 지정.
가상메모리를 지정해 줬으면 이제 슈퍼패치 기능과 원도우 검색
기능을 꺼줍니다.
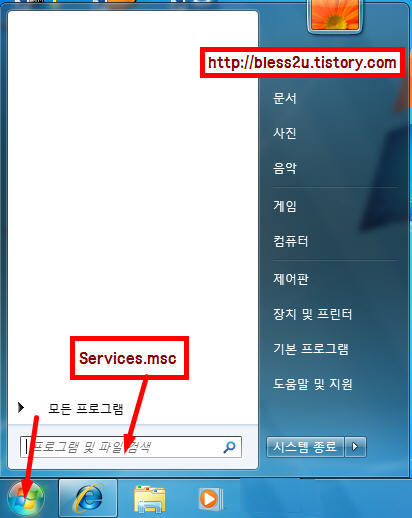
위 그림에서처럼 윈도우 로고 를 클릭하시면 메뉴창이 뜹니다.
‘프로그램 및 파일검색’ 이라는 곳에 Services.msc를 입력하고
엔터를 눌러줍니다.
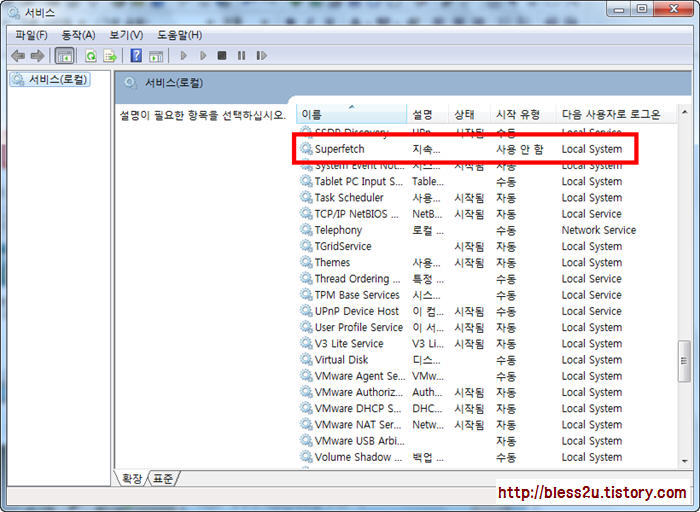
쭉 내려오면 Superfetch 라는 항목이 보이실 겁니다.
더블 클릭 하면 속성창이 뜹니다.
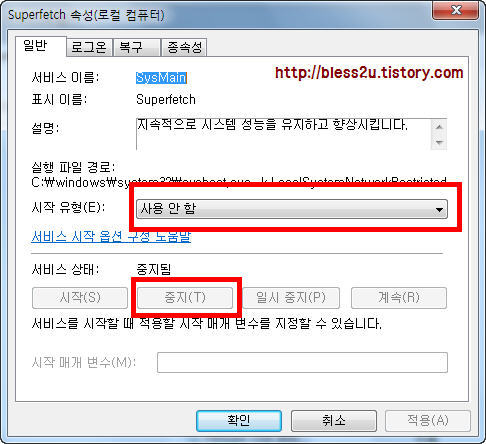
시작 유형에서 ‘ 사용 안 함 ‘을 선택 합니다.
서비스 상태에서 ‘ 중지 ‘를 선택 합니다.
확인을 누릅니다.
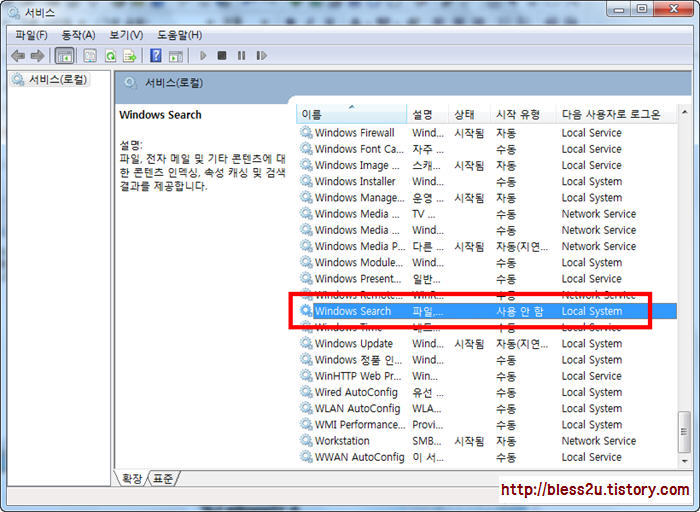
서비스창에서 다시 더 밑으로 쭉 내려오면 Windows Search 라는
항목이 보이실 겁니다.
더블 클릭 하면 속성창이 뜹니다.
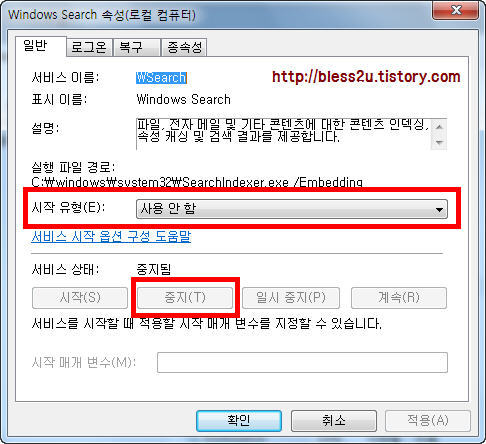
시작 유형은 ‘ 사용 안 함 ‘을 선택 합니다.
서비스 상태는 ‘ 중지 ‘를 선택 합니다.
확인을 누릅니다.
이로써 가상메모리와 슈퍼패치, 윈도우 검색 기능을 모두 손
봤습니다.
이제 eBoostr에 대해서 보도록 하겠습니다.
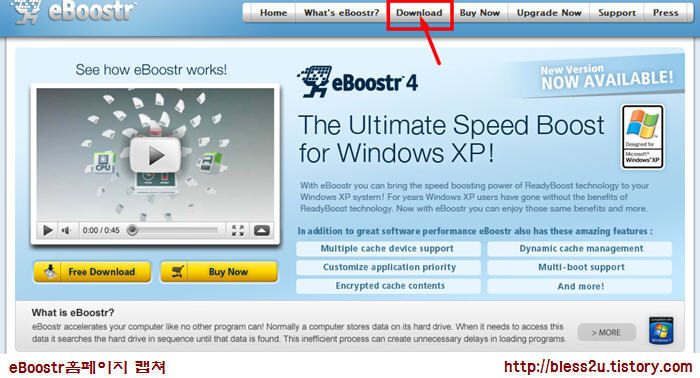
위의 링크로 이동하시면 상단 메뉴에 Download 라고 보이실
겁니다.
클릭 합니다.
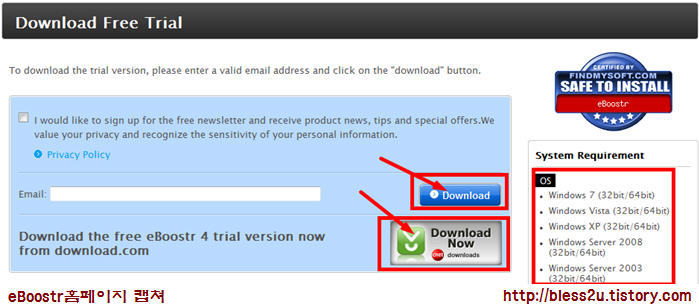
위 그림에서 보시는 바와 같이 Download 가 아래 위로 2개가
있는데 아무거나 클릭합니다.
그러면 다운로드 창이 뜰테니, 원하는 위치에 저장하시면 됩니다.
Download 단추 옆에 보면 System Requirement 라고 보이시죠?
다운로드 받으시는 프로그램은 아래와 같은 운영체제에서 사용
가능 하십니다.
Windows 7 ( 32bit / 64bit ),
Windows Vista ( 32bit / 64bit ),
Windows XP ( 32bit / 64bit ),
Windows Server 2008 ( 32bit / 64bit ),
Windows Server 2003 ( 32bit / 64bit )
다운로드 받으셨다면 설치 합니다.
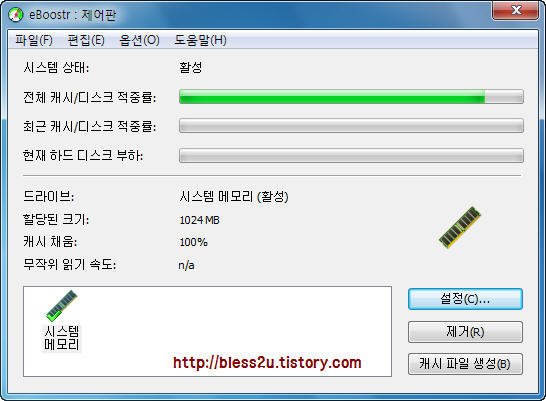
처음 프로그램이 실행된 상태이기 때문에 위의 그림과는 달리
아무것도 활성화 되어있지 않은 상태일 겁니다.
설정을 클릭 합니다.
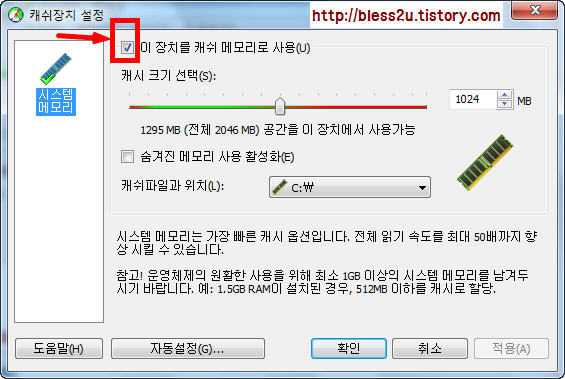
캐쉬장치 설정창이 나오면, 시스템 메모리를 선택하시고, ‘ 이
장치를 캐쉬 메모리로 사용 ‘의 체크박스에 체크를 합니다.
램 용량은 1024MB로 잡아주시고요.
확인을 클릭 합니다.
그러면 이 그림 위의 그림에서처럼 시스템 메모리가 활성화된
모습으로 나타납니다.
캐쉬채움이 100%가 되지 않더라도 걱정하지 마세요.
저것은 그냥 사용하다보면 자체적으로 저절로 최적화 과정을
거치면서 차츰 채워집니다.
그래도 불안하신분은 우측 하단 부분의 캐쉬 파일 생성 버튼을
눌러줍니다.
그러면 억지로 캐쉬를 채웁니다.
캐쉬 파일은 프로그램 사용 빈도에 따라 자꾸 갱신되기 때문에
굳이 100%가 채워지지 않았다고 불안해 하실 필요가 없다는
말입니다.^^
‘ 숨겨진 메모리 사용 활성화 ‘는 메모리 용량이 3 ~ 4G 이상일
경우에 사용하는 겁니다.
여러분들에게는 해당 사항 없으니 건드릴 필요가 없습니다.
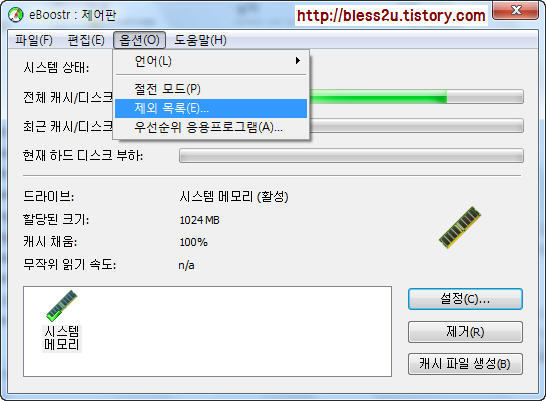
자주 사용하지 않거나 중요하지 않은 것은 다른 중요한 파일의
캐쉬 용량의 확보 차원에서 캐쉬에서 제외시켜줄 필요가 있습니다.
위에서 보시는 바와 같은 옵션 -> 제외 목록을 선택 합니다.
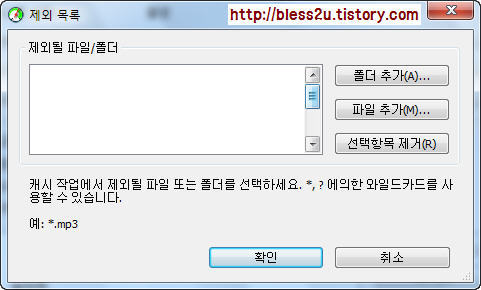
제외 하고자 하는 파티션이나 폴더가 있다면, 폴더 추가 버튼을
누른 후 해당 파티션이나 폴더를 선택 합니다.
제외 하고자 하는 파일이 있다면 *.mp3 와 같이 확장자가 mp3인
모든 파일을 제외시키거나 아니면 특정 파일을 지정하시면 지정된
파일은 캐쉬에서 제외됩니다.
<< 참고 사항
>>
램디스크 ( Ramdisk )를 사용하실 경우, 램디스크 ( Ramdisk )의
파일을 제외 목록에 추가해 줍니다.
램디스크 ( Ramdisk )와 관련된 파일을 못찾으시겠다면 램디스크 (
Ramdisk )가 설치된 폴더를 통째로 제외 목록에 추가해 줍니다.
eBoostr와 램디스크 ( Ramdisk ) 사이에 내부적인 충돌이 있는지
재부팅 때마다 램디스크 ( Ramdisk )의 설정이 해제 되더군요.
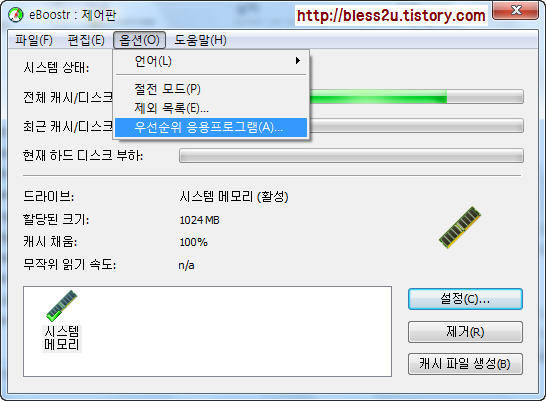
자주 사용되거나 중요한 파일은 캐쉬에서 우선적으로 캐쉬되도록
할 수 있습니다.
옵션 -> 우선순위 응용프로그램을 선택합니다.
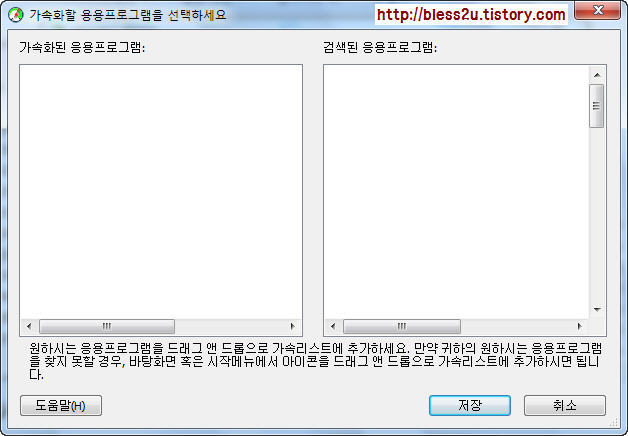
가속화된 응용프로그램에 원하는 프로그램을 끌어다 놓으시면
됩니다.
이제부터 허접하던 똥컴이 한결 부드럽게 돌아가시는 것을
체험하게 되실 것입니다.
향상된 성능을 맘껏 체험해 보십시오. ^^
이상으로 포스팅을 마치도록 하겠습니다. 만족할 만한 성능
얻으시길 바래요. ^^