워드프레스 설치 방법에 대해서 강의하려고 한다.
흠.. 강의라고 말하기는 너무 거창한 것 같고 설명? 안내? 이 정도 느낌이 딱 적당하지 않나 싶다.
블로그는 크게 설치형과 가입형으로 구분해 볼 수 있다.
워드프레스는 설치형 블로그에 해당되며, 다음(Daum) 혹은 네이버 등 포털사이트에서 제공하는 블로그는 가입형 블로그에 해당된다.
가입형 블로그는 특별한 전문지식이 없는 사람이라도 누구든지 쉽게 운영이 가능하지만 설치형 블로그는 그렇지 않다.
그럼에도 불구하고 왜 다루기 힘든 설치형 블로그를 이용하려는 것일까?
여러 가지 이유가 있겠으나 본인의 경우는 불안감 때문이다.
포털측의 약관 혹은 정책위반 등의 이유로 어느 날 갑자기 제재를 당해 블로그 운영을 할 수 없는 상황이 생길지도 모르기 때문이다.
약관이나 정책은 그것을 해석하기에 따라 코에 걸면 코걸이, 귀에 걸면 귀걸이가 될 수 있기 때문에 결코 안심할 수 없는 상황이다.
당해보지 않은 사람은 이 심정을 결코 알 수 없으리라…
워드프레스(WordPress) 설치
워드프레스 프로그램 자체는 무료로 배포되고 있지만 이것을 설치할 공간(웹호스팅)을 얻기 위해서는 비용이 발생한다.
본인은 카페24의 호스팅 서비스를 이용하고 있기에 이후 설명되는 내용들은 카페24 호스팅을 이용한다는 가정하에 설명할 것이다.
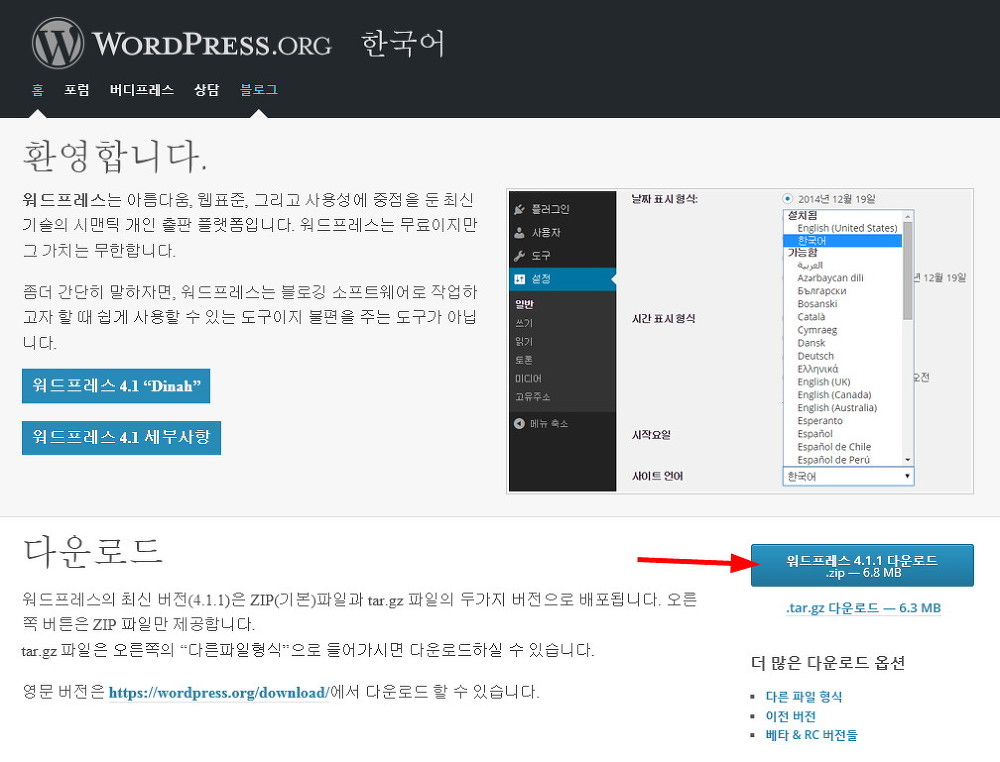
일단 위 링크를 통해 한국어 워드프레스 공식 홈페이지에 접속하자.
한국어로 된 환영메시지와 함께 워드프레스 다운로드 버튼이 보일 것이다.
프로그램을 다운로드 받았다면 압축을 푼 후 자신의 호스팅 계정에 업로드하면 된다.
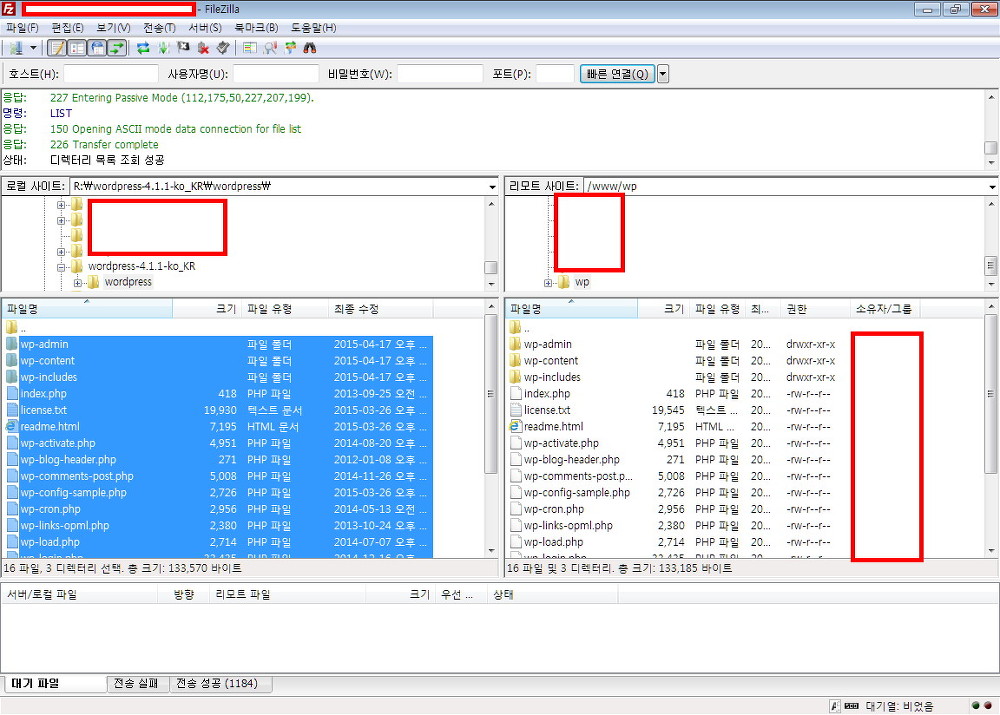
FTP 접속방법, 파일질라 FTP 설정법, 카페24 호스팅
본인은 파일질라를 이용해 워드프레스 파일을 업로드했다.
FTP 접속 방법 및 파일질라 사용법에 대해서는 위 링크를 참고하기 바란다.
만약 카페24 호스팅을 이용한다면 홈디렉토리는 ‘www’로 되어 있을 것이다.
압축을 푼 워드프레스 파일들을 www 디렉토리에 업로드하는 것이 일반적인 방법이겠지만 본인처럼 www 디렉토리 안에 새로운 디렉토리(/www/wp)를 만들어서 업로드해도 된다.
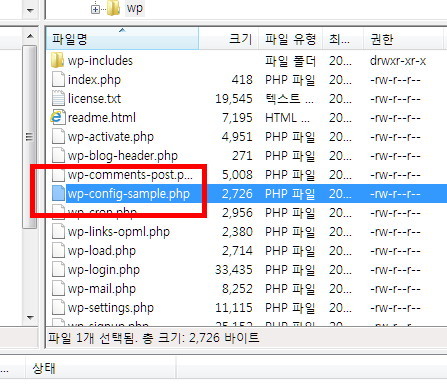
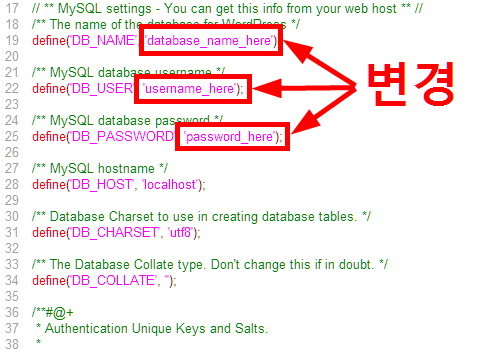
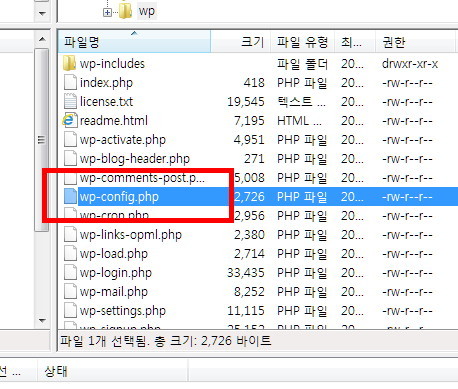
‘wp-config-sample.php’파일을 메모장이나 에디터로 열어 정보를 수정한 후 파일명을 ‘wp-config.php’로 바꿔 준다.
카페24 호스팅을 이용한다면 ‘DB_NAME, DB_USER, DB_PASSWORD’ 항목만 수정해주면 된다.
‘DB_NAME’과 ‘DB_USER’는 자신의 카페24 아이디와 동일할 것이다.
‘DB_PASSWORD’는 로그인 비밀번호가 아니라 DB 접속 비밀번호를 말한다.
이제 워드프레스 설치를 위한 모든 사전 작업이 끝났다.
너무 간단해서 놀랐는가?
본인 역시 너무 간단해서 뭔가 빠뜨린 것은 없는지 살짝 당황했었다. ^^;
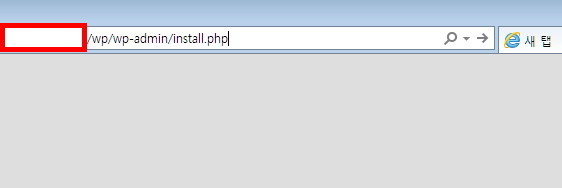
이제 인터넷 브라우저 주소창에 ‘install.php’가 위치한 경로를 입력하자.
www 디렉토리에 파일들을 업로드했다면 경로는 다음과 같을 것이다.
‘자신의 도메인/wp-admin/install.php’
www 디렉토리 내에 새로운 디렉토리를 만들고 그곳에 업로드했다면 경로는 다음과 같을 것이다.
‘자신의 도메인/디렉토리명/wp-admin/install.php’
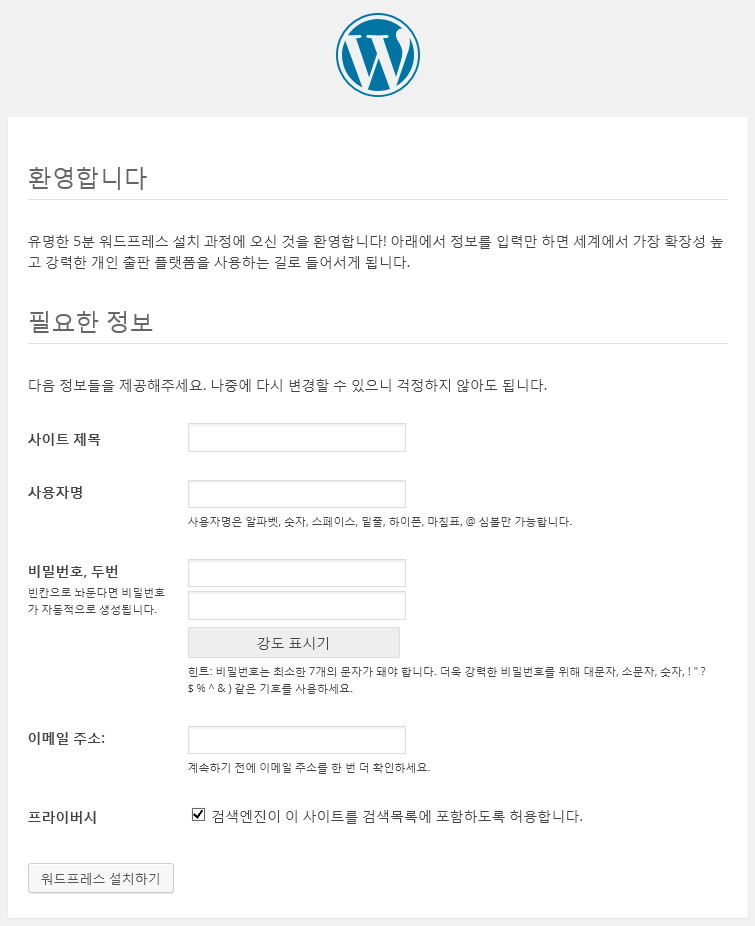
‘install.php’가 실행되면 위 그림과 같이 환영메세지와 함께 기본 정보 입력란이 나온다.
‘사이트 제목’은 블로그 이름을 입력하면 된다.
‘사용자명’은 관리자 ID가 될 것이고, ‘비밀번호’는 관리자 비밀번호가 된다.
정보를 모두 입력했다면 하단의 ‘워드프레스 설치하기’ 버튼을 클릭한다.
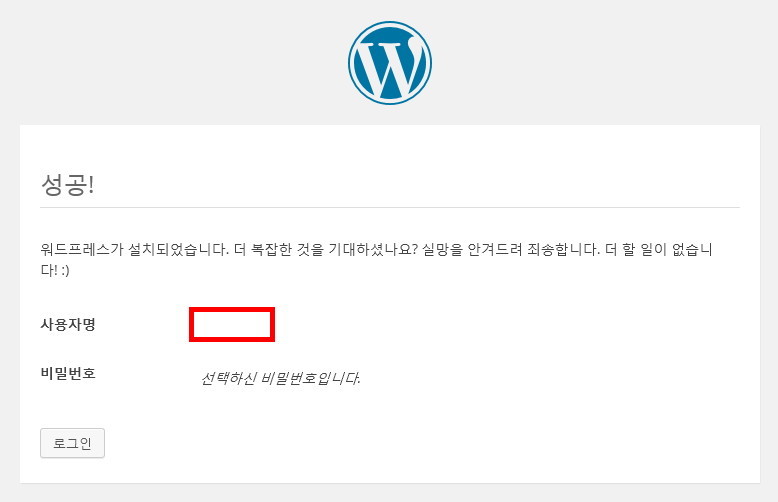
이제 워드프레스 설치가 모두 끝났다.
너무 간단해서 맥이 빠지는가?
본인 역시 너무 간단해서 마지막 확인까지 긴가민가 했었다.
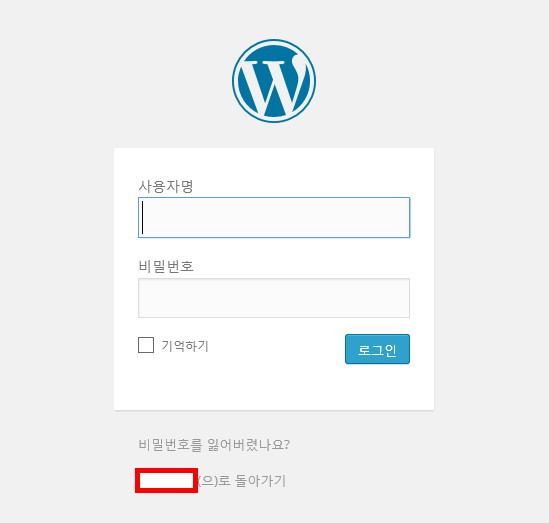
이제 로그인 화면에서 방금 만든 ‘사용자명’과 ‘비밀번호’를 입력해보자.
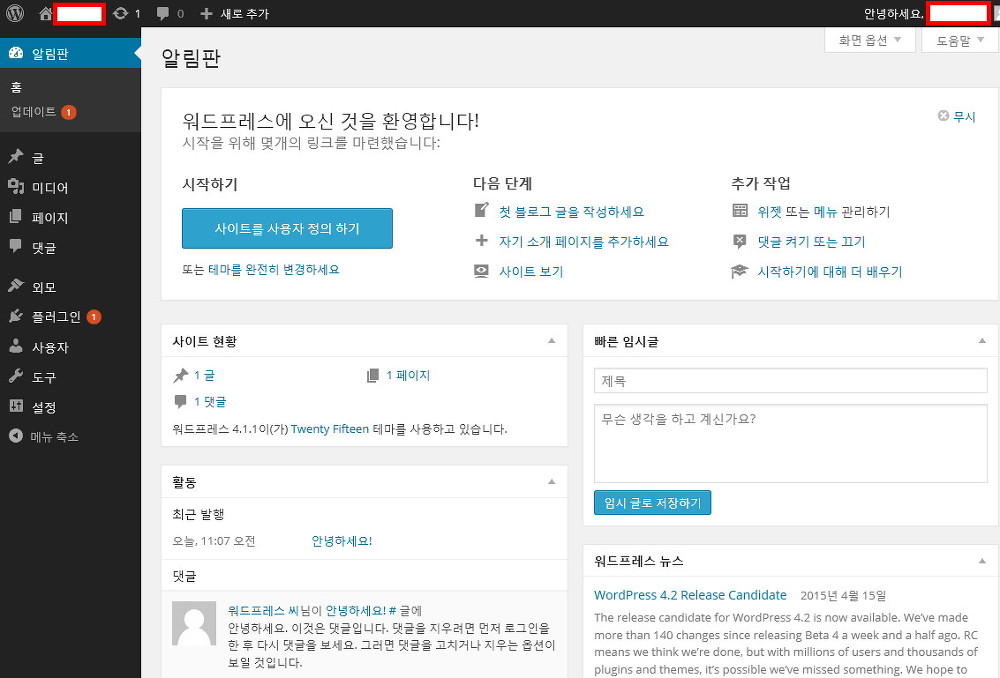
본인의 경우 아무런 문제없이 정상적으로 로그인 되었고, 위 그림과 같은 관리자 화면을 볼 수 있었다.
워드프레스 설치하기 전 잔뜩 쫄았던 마음과는 달리 허탈할 정도로 모든 설치 과정은 너무 간단했고 쉬웠던 것 같다.