예전에 한창 윈도우 최적화에 심취해서 별 짓을 다 해봤는데요.
점점 시간이 흐를수록 윈도우 최적화에 의문이 들기 시작하면서 하나씩 기존의 최적화 목록에서 관련 항목들을 지워 나가고 있네요.
이번 포스팅에서는 거의 모든 최적화 팁에 등장하고 있는 Windows Search 기능을 비활성화하는 것이 과연 올바른 판단인가 하는 것에 대해 이야기해보려 합니다.
뭐, 지금까지 그리고 앞으로도 윈도우 탐색기를 통해 파일 검색을 해본 적도 없고 해볼 일도 없는 분들은 윈도우 색인 기능을 꺼두는 게 현명한 판단일수도 있겠네요.
저도 예전에는 그렇게 믿었고 그렇게 살아왔기에 윈도우 색인 기능을 비활성화시키는 것이 정답인줄 알고 있었더랬죠.
그런데 최근에 와서 윈도우 탐색기로 파일 검색을 하는 일들이 잦아졌어요.
매번 검색을 할 때마다 답답함을 느끼다가 이번에 Windows Search 기능을 활성화시켜 버렸습니다.
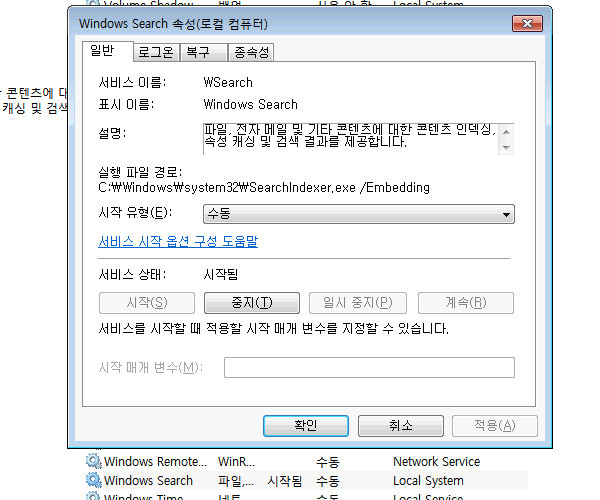
활성화시키자 역시나 하드디스크를 신나게 읽어대기 시작하더군요. ㅠㅠ
그 모양을 지켜 보다가 문득 묘책이 떠올라 이것저것 인터넷 검색과 테스트를 하면서 결과를 지켜봤습니다.
일단 ‘색인 옵션’에서 모든 색인 위치를 체크 해제한 후 제 목적에 부합되는 디스크나 폴더만을 선택적으로 색인 위치에 포함시켰습니다.
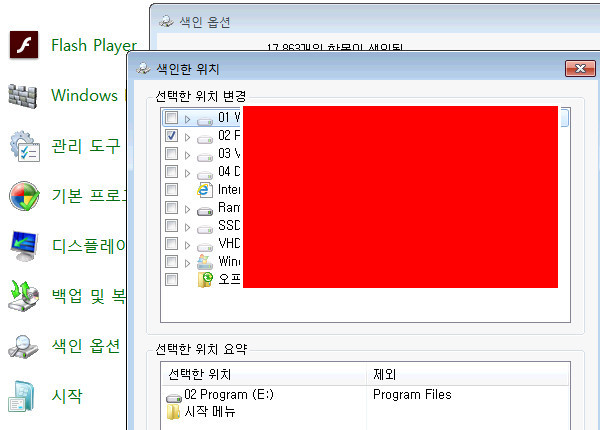
색인이 진행되고 있는 동안 해당 디스크에서 이것저것 검색하면서 검색 기능을 테스트하다가 생각보다 색인 작업이 오래 걸려서 일단 Windows Search 기능을 껐습니다.
그 후 색인 위치로 지정한 디스크에서 파일 이름을 변경하고 새로운 파일을 만들고 하면서 검색 여부를 살펴 보니 색인 기능을 비활성화한 이후로 변경된 사항에 대해서는 검색 결과에 반영되지 않더군요.
다시 Windows Search 기능을 활성화시킨 후 곧바로 변경된 파일을 검색하니 당연하다는 듯이 곧바로 검색이 되더군요.
그리고 어느 정도 시간이 지난 후 색인 작업이 완료되었는지 더 이상 하드 디스크를 읽지 않고 조용히 있더라고요.
이후로 테스트를 한다고 한참 동안 해당 디스크에서 검색을 진행했지만 여전히 하드 디스크는 마치 Windows Search 기능을 꺼놓은 것처럼 조용했습니다.
곰곰히 생각해보니 윈도우 색인 기능을 전략적으로 이용하면 되겠다 싶더군요.
컴퓨터 성능이 민감할 시기에는 Windows Search 기능을 꺼뒀다가 성능을 크게 신경쓰지 않아도 될 때 다시 켜두는 겁니다.
어짜피 색인이 전체적으로 완료된 이후에는 변경된 사항만 잠깐씩 하드 디스크를 읽는 것 같기에 별로 크게 무리도 없어 보이고요.
그리고 제일 흐뭇한 게 파일 검색을 할 때 하드에 무리도 가지 않고 순식간에 결과가 나온다는 거네요.
색인 옵션을 보니 색인된 파일 갯수가 거의 1만8천개에 육박하네요. ㄷㄷ
하나의 드라이브에서 일부 폴더는 색인 위치에서 제외시켰는데도 파일 갯수가 생각보다 많네요.
뭐, 처음부터 무리해서 모든 디스크에 대해 색인 작업을 할 필요는 없다고 생각합니다.
어디까지나 자신의 목적에 맞게 추후 추가하거나 제외하면 될테니깐요.
저는 색인 파일의 위치를 SSD가 아닌 HDD로 해놔서 SSD에 부담을 주지 않게 해놨고요.
검색 테스트를 통해 윈도우 탐색기의 놀라운 검색 능력을 경험하게 되었네요.
특정 범위의 파일 크기를 가진 파일만 검색할 일이 있어서 한참을 헤메며 뻘짓을 하다가 결국 방법을 알아냈고요.
이게 풀리자 검색의 신세계가 펼쳐지더군요. ㅎㅎ
음…. 오늘은 여기까지!
좀 더 테스트를 해본 뒤 다음 시간에 윈도우 탐색기의 파일 검색 방법을 포스팅하도록 하겠습니다.