윈도우10 운영체제 내에서 PC의 검색을 더욱 빠르게 수행할 수 있도록 돕기 위해 Windows Search 기능을 제공하고 있습니다.
그러나 잦은 인덱싱 수행으로 인해 컴퓨터의 성능을 하락시키는 요인으로 작용되기도 해서 윈도우10 최적화 팁으로 인덱스 기능을 끄는 것을 추천하곤 합니다.
더욱이 잦은 쓰기 작업으로 SSD 수명에도 악영향을 끼치기 때문에 꺼려지기도 하죠.
그런데 정말 Windows Search 기능을 사용하지 않게 되면 좋을까요?
저는 개인적으로 인덱스 기능을 살려서 활용하는 게 낫다고 봅니다.
그렇다고 기본 설정 그대로 사용하라는 건 아니고요.
자신의 사용 목적에 따라 약간의 작업이 좀 필요할 겁니다.
일단 잦은 쓰기 작업이 발생하기 때문에 SSD가 아닌 HDD로 인덱싱 관련 폴더 위치를 옮겨 줘야겠고요.
그리고 전체 드라이브가 아닌 검색을 자주하는 특정 폴더나 드라이브로 한정해서 인덱싱 작업이 일어나도록 하면 Windows Search 기능을 켜두더라도 성능 하락을 크게 염려하지 않아도 되더라고요.
오히려 파일이나 폴더을 찾을 때 순식간에 검색 결과를 토해내는데… 진짜 편합니다.
그래서 저는 Windows Search 기능을 계속 사용해오고 있습니다.
물론 위에서 언급한 것처럼 제한적으로 말이죠. ^^
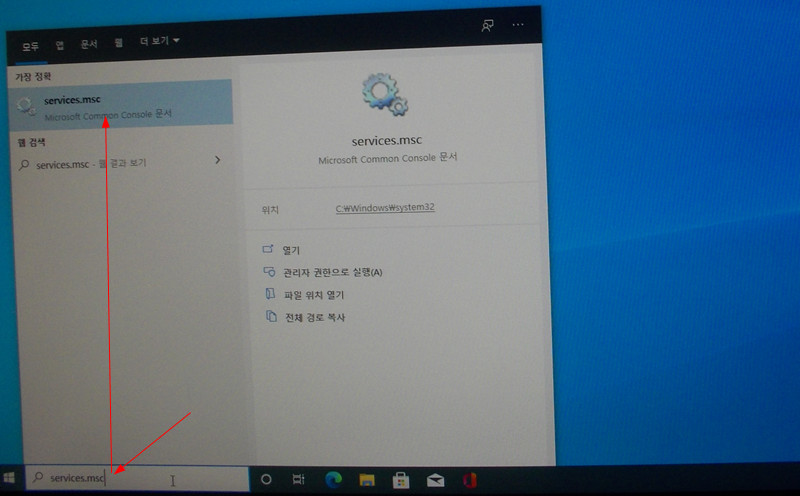
윈도우10 바탕 화면에서 왼쪽 하단 부분에 있는 입력창에 ‘services.msc’라고 타이핑합니다.
목록에 표시된 Services.msc 항목을 관리자 권한으로 실행하면 ‘서비스’ 창이 뜹니다.
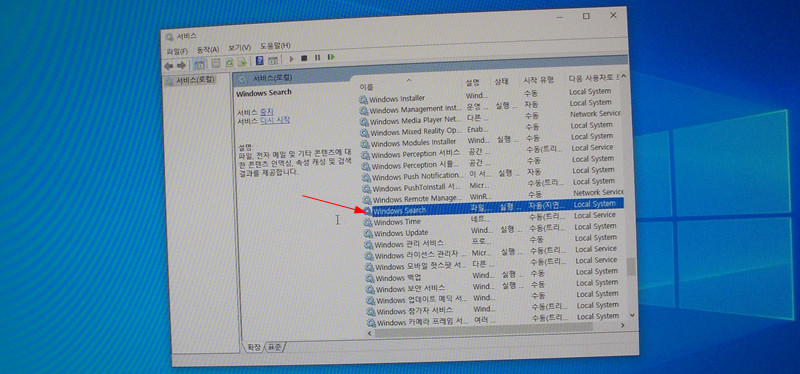
여기서 ‘Windows Search’ 서비스를 찾아 더블 클릭합니다.
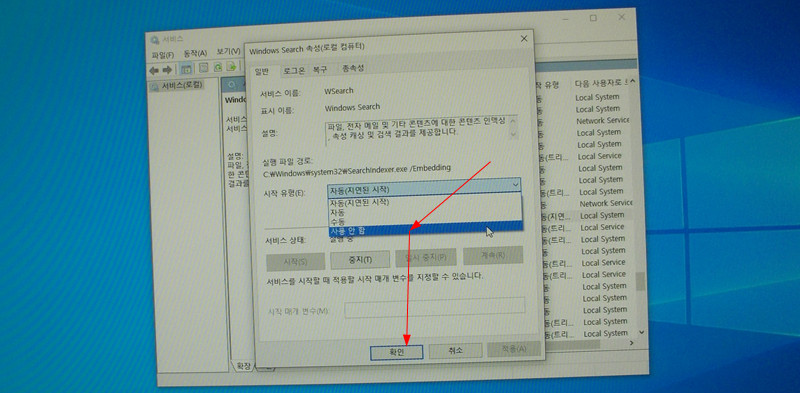
그럼 ‘Windows Search 속성’ 창이 뜰텐데요.
여기서 ‘시작 유형’을 보면 ‘자동(지연된 시작)’으로 되어 있을 겁니다.
인덱스 기능을 끄려면 ‘사용 안 함’을 선택하면 되고요.
제한적으로 사용하려면 ‘수동’으로 설정한 후 ‘확인’ 버튼을 클릭합니다.
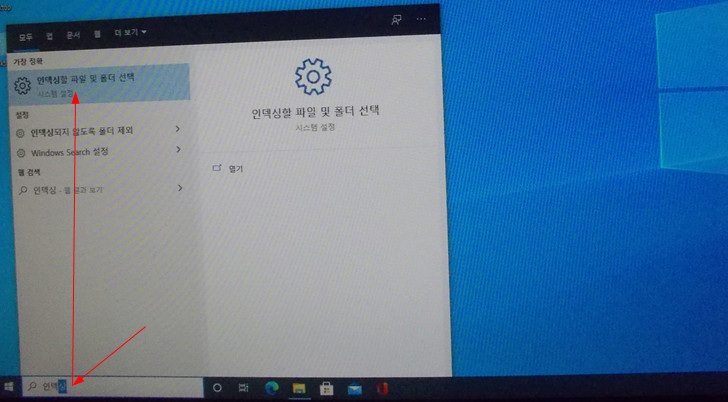
인덱스 기능을 껐다면 더 이상 해줄 것이 없지만 자동이든 수동이든 Windows Search 기능을 사용하기로 했다면 바탕 화면 왼쪽 하단부의 입력창에 ‘인덱싱’이라고 타이핑합니다.
그럼 목록에 ‘인덱싱할 파일 및 폴더 선택’이라는 항목이 뜰텐데요.
이것을 클릭하면 ‘Windows 검색’ 창이 뜹니다.
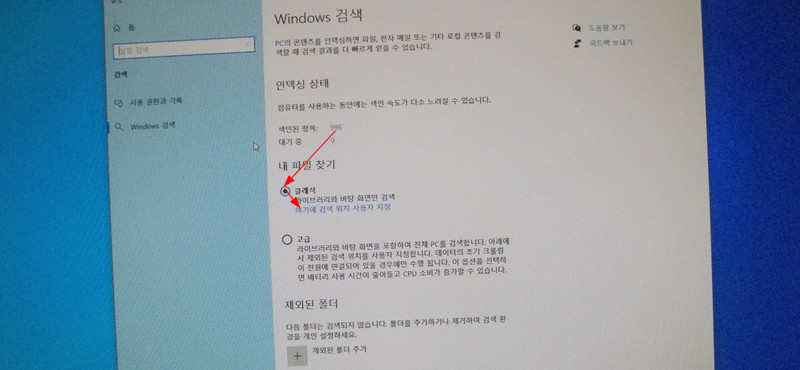
앞서 입력창에 타이핑할 키워드가 생각이 안 나거나 모르겠다 싶으면 그냥 ‘설정’ -> ‘검색’ -> ‘Windows 검색’ 순으로 클릭하면서 타고 들어오면 됩니다.
여기서 ‘클래식’ 항목이 선택되어 있는 것을 볼 수 있는데요.
‘여기에 검색 위치 사용자 지정’을 클릭하면 ‘색인 옵션’ 창이 뜹니다.
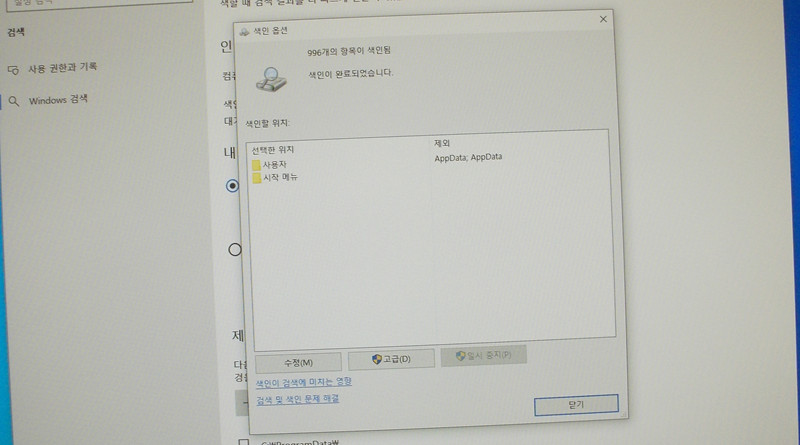
참고로 바탕 화면 입력창에서 ‘색인 옵션’을 타이핑하면 곧바로 ‘색인 옵션’ 창을 띄울 수 있습니다.
‘색인할 위치’ 항목에 현재 인덱싱하도록 지정된 폴더나 드라이브 목록이 표시됩니다.
여기서 하단 부분에 있는 ‘수정’ 버튼을 클릭하면 ‘색인한 위치’ 창이 뜹니다.
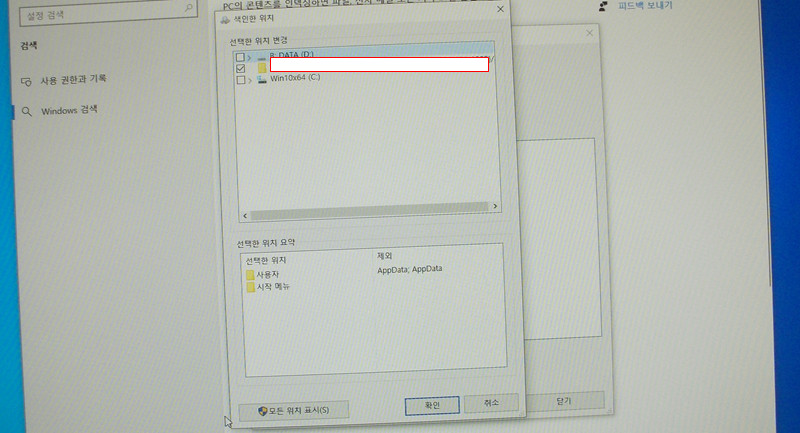
여기서 ‘선택한 위치 변경’ 항목에 내 PC의 전체 드라이브와 특정 폴더 목록이 나열되어 있습니다.
참고로 숨김 설정이 되어 있는 폴더는 숨김 항목 표시로 설정하지 않으면 목록에 표시되지 않습니다.
나열된 목록 중에서 색인을 생성하고자 하는 폴더나 드라이브를 선택하시면 됩니다.
저처럼 제한적인 용도로 사용한다면 처음 색인을 생성할 때 잠깐의 성능 하락이 있을 수 있으나 일단 한 번 색인을 생성한 이후부터는 컴퓨터를 사용하는 동안 Windows Search 기능 때문에 성능 하락을 느끼지는 못하실 겁니다.
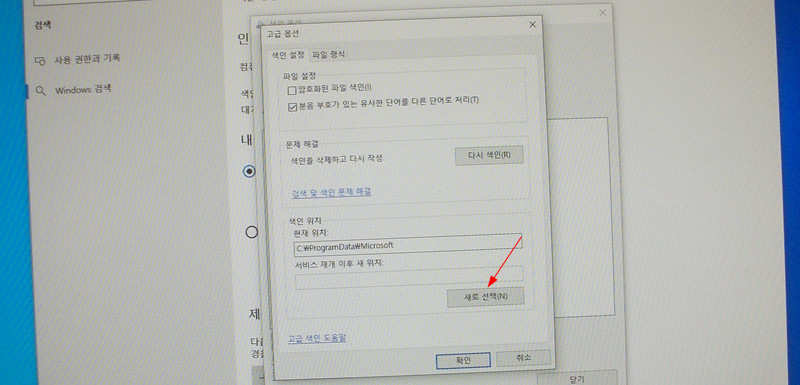
인덱싱 관련 폴더의 위치를 변경하려면 ‘색인 옵션’ 창에서 하단 부분에 ‘고급’ 버튼을 클릭합니다.
‘고급 옵션’ 창의 하단 부분을 보면 ‘색인 위치’ 항목이 있습니다.
이곳에 ‘현재 위치’의 경로가 표시되어 있는데요.
폴더 위치를 변경하려면 ‘새로 선택’ 버튼을 클릭한 후 옮기고자 하는 위치에서 폴더를 지정하면 됩니다.
그러면 새로 지정한 폴더가 ‘현재 위치’로 변경되게 됩니다.