[ 페이스북 독스 ] 페이스북 독스
( Docs )로 워드, 엑셀, 파워포인트 작성, PDF 문서 작성 및 보기
( facebook 사용법 )
저는 지금껏 워드 문서나 엑셀 또는 파워포인트 문서 파일을 열어
보려면 마이크로소프트의 오피스 프로그램을 설치해야 되는줄
알았습니다.
워드 프로그램이라고는 한글과컴퓨터에서 만든 국산 프로그램으로
학교 다닐때, 레포트를 작성했던 것 이외에는 MS의 워드
프로그램은 사용해 본 적도 없습니다.
아니, 더 정확히 말하자면 한글과컴퓨터의 프로그램이 제게는 더욱
익숙할 뿐만아니라 굳이 MS워드를 사용할 이유를 못느껴왔다는
겁니다.
제가 학교 다니던 시절만 해도 한글 워드 프로그램만 잘 다루어도
컴퓨터 잘한다는 소리를 듣던 시절이라….ㅋㅋ
(ㅡㅡ;)….엑셀이나 파워포인트 같은 경우에는 전문가들이나
취급하는 프로그램으로 인식했던 시절이였죠.
그러나, 요즘에는 주변을 둘러보면, 워드 사용은 기본이요, 엑셀과
파워포인트를 다룰줄 모르는 사람이 없는거 같네요.
취업문이 좁다보니 좋은곳에 들어가려면, 이제는 이런 문서 작성
능력은 필수 옵션이 되어 버린 시대인거 같습니다.
직장인들 뿐만아니라 학생들도 이제는 워드, 엑셀, 파워포인트를
이용한 문서 작성을 능숙하게 하다보니, 이제는 어디가서
무시당하지 않으려면 엑셀과 파워포인트도 배워두어야겠다는
생각을 자꾸하게 됩니다.
그런데, 막상 배워두려고 해도 저로서는 당장 어디에 써먹을데가
없다보니 망설여지기도 하는군요.
흠..엑셀은 이전에 다니던 직장에 입사해서 부랴부랴 필요에
의해서 필요한 기능만 하루만에 얼렁뚱땅 배워서 업무에 사용했던
적이 있었는데…..
그때 배운거 이외에는 제가 딱히 써먹을 곳이 없어서 사용을
안했더만, 이제는 그것마저도 가물가물 하기도 하네요.
컥!
오피스 프로그램에 대한 이야기를 한다는 것이 신세타령을
늘어놓는 것이 되어 버린 듯 하네요..(^^;)
이번글에서 이야기 하고자 하는 것은 이제는 오피스 프로그램을
구입하거나 설치하지 않더라도 자유롭게 문서를 작성하고 열어 볼
수 있게 되었다는 것을 모르시는 분들에게 알려드리려고 합니다.
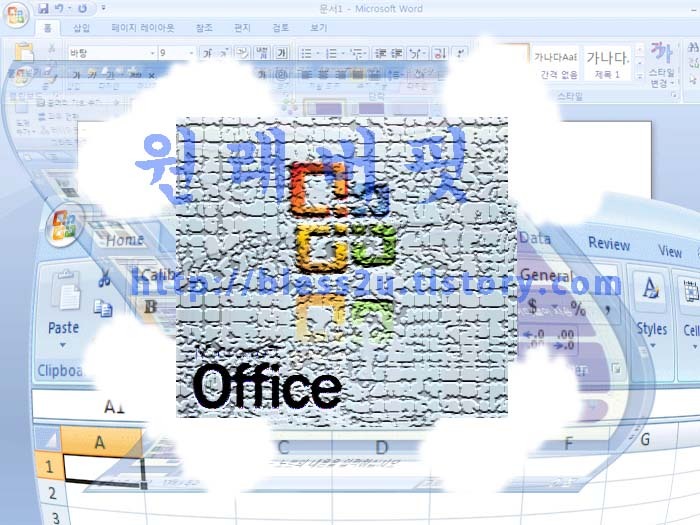
오피스
|
오피스 프로그램이라고 하는것은 워드, 엑셀, 파워포인트
프로그램과 같은 문서 작성 관련 프로그램을 묶어서 부르는
것입니다.
예전에는 워드 문서를 작성하려면 워드 프로그램이 있어야 했고,
엑셀 문서를 작성하려면 엑셀 프로그램이 있어야 했습니다.
그리고 작업하던 문서와 해당 프로그램을 항상 가지고 다녀야 하는
불편함도 있었죠.
그런데, 요즘에는 세상이 참으로 좋아져서 그런것인지 이런 수고와
불편함 없이도 인터넷이 되는 곳이라면 어디에서든지 자유롭게
문서를 작성하고 열어볼 수 있게 된 것입니다.
그 비싼 오피스 프로그램을 구입하지 않아도 되고, 가지고 다닐
필요도 없고, 언제 어디서든지 문서 작성이 가능하고, 장소와
시간에 구애받지 않고 공동으로 문서 작업이 가능하다고 하니
관심이 생기지 않으신가요? (^^)
페이스북 (
|
페이스북 ( facebook )에서 애플리케이션으로 제공되는 문서
서비스인 독스 ( docs )는 그렇게 새로운 것은 아닙니다.
이미 페이스북 독스 ( facebook docs )가 나오기 이전에 구글에서
웹오피스 서비스인 ‘ 구글 독스 ‘를 서비스 하고 있었으니깐요.
구글의 무서운 폭풍 성장에 마이크로소프트가 바짝 쫄았는지, 이를
견제하기 위해서 눈물을 머금고 페이스북과 연합하여 독스 ( Docs
)를 탄생시킨 것이 아닌가 생각됩니다. (ㅋㅋ)
뭐, 진짜 이유가 무엇이든간에 사용자들 입장에서는 아주 환영할
만한 일인 것 같습니다.
페이스북 독스 ( facebook docs )는 기존의 오피스 프로그램인
오피스 2010을 기반으로 하고 있습니다.
그래서, 기존의 MS 오피스 프로그램을 사용하고 있는 사람들은
별다른 거부감이나 어려움 없이 사용가능하며, 구글 독스를 사용해
오던 사용자들도 페이스북 독스 ( facebook docs )에 좋은 점수를
주는 것 같습니다.
아무래도 기존에 사용하던 오피스 프로그램과 인터페이스나
사용법에서 익숙하다보니 그런것인지도 모르겠네요.
페이스북 독스 ( facebook docs )는 페이스북 사용자들끼리 MS
오피스 문서를 공유 할 수 있습니다.
공유 설정 기능을 통해서 원하는 사람들과 문서를 공유 하여
공동으로 문서를 작성할 수 있으며, 편집도 가능 합니다.
단점이 있다면, 아무래도 컴퓨터에 설치하고 사용하는
프로그램보다는 웹기반이라서 속도가 느리다는 단점이 있기는
하지만 아쉬운대로 쓸만하다고 생각됩니다.
페이스북 독스 (
|
페이스북 독스 ( facebook docs )를 사용하기 위해서는 일단 앱에
대한 ‘ 허가 요청 ‘을 해야 합니다.
그러기 위해서는 먼저 페이스북에 접속해야겠죠? ^^
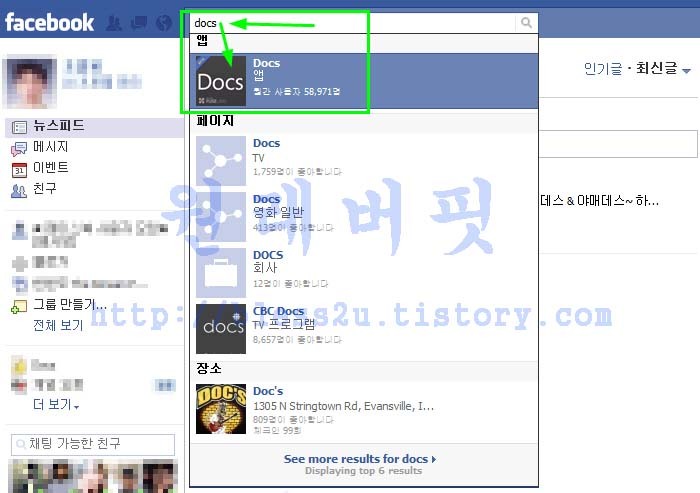
페이스북에 접속하셨다면 위 그림에서 보시는 바와 같이 상단에
검색창이 보이실 겁니다.
그곳에 Docs 라고 입력하면 해당 검색어와 관련된 목록이 주르륵
나옵니다.
비슷한 짝퉁들이 나와서 헷갈릴 수도 있는데, 그중에서 앱 항목
있는 Docs를 선택 합니다.
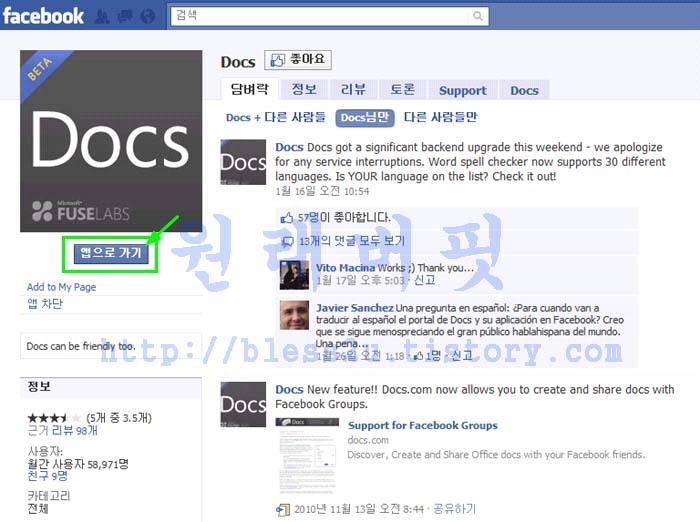
제대로 고르셨다면 위 그림과 같은 페이지로 이동해 오셨을
겁니다.
프로필 사진이 위치하는 부분에 ‘ Docs 로고 ‘가 보이시죠?
그 바로 아래에 있는 ‘ 앱으로 가기 ‘ 버튼을 클릭 합니다.
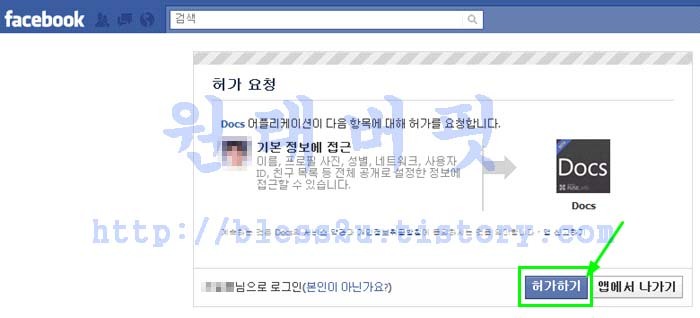
제대로 따라 오셨다면, 위 그림과 같은 ‘ 허가 요청 ‘ 페이지가
나옵니다.
‘ 허가하기 ‘ 버튼을 클릭 합니다.
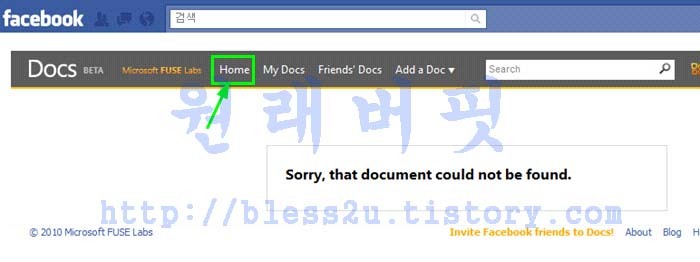
헐~….ㅡㅡ;
허가를 하고 나오는 첫 화면이 문서를 찾을 수 없다는 오류
메시지로 나오네요.
그렇다고 정말로 문제가 생긴 것은 아니니 걱정은 하지 마시고,
상단 메뉴에서 ‘ Home ‘을 클릭해 봅니다.
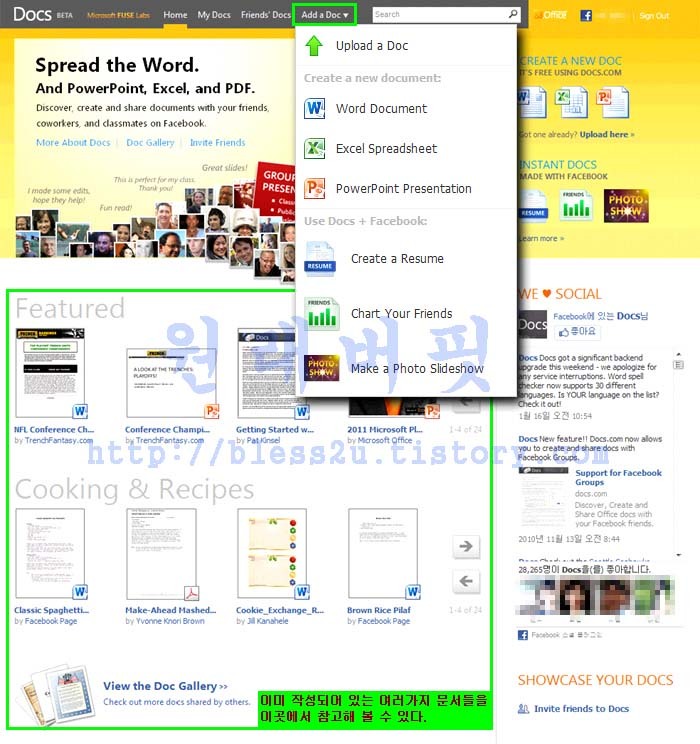
짜잔~~!
드디어 독스의 메인 페이지로 이동해 오셨습니다.
위 그림을 보시면 큰 연두색 사각박스 보이시죠?
그 안에 Featured, Cooking & Recipes 라는 타이틀이 보이실
겁니다.
그리고 그 아래에 View the Doc Gallery 라는 것도 보이시죠?
이곳에서는 PDF로 된 문서는 물론 워드, 엑셀, 파워포인트로
작성된 문서들을 미리 참고로 보실 수 있도록 많은 문서들이
준비되어 있습니다.
이제 문서를 열람해서 보거나 직접 작성도 해보셔야겠죠?
다시 상단 메뉴를 보세요.
‘ Add a Doc ‘이라는 메뉴가 보이시나요?
그곳을 클릭하면 위 그림에서 보는 것과 같은 메뉴가 열립니다.
‘ Upload a Doc ‘은 여러분들이 보고자 하는 문서나 작업하고자
하는 문서를 업로드 시키는 메뉴 입니다.
바로 아래에 ‘ Create a new document ‘라고 보이시죠?
그 밑에 있는 Word, Excel, PowerPoint 메뉴를 클릭 하시면 해당
문서를 작성하실 수 있는 에디터가 열리게 됩니다.
자~, 그럼 일단 ‘ Word Document ‘ 메뉴를 클릭해 보겠습니다.
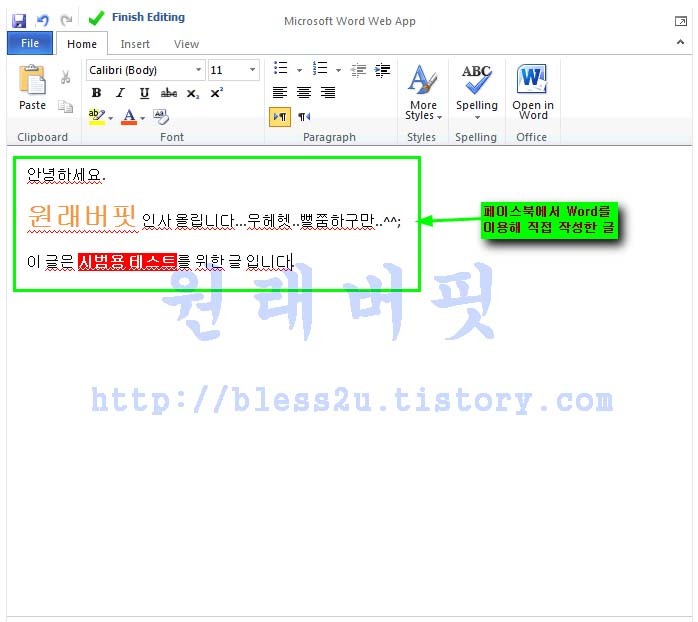
앞에서 말씀드린대로 워드 문서를 작성하실 수 있는 에디터 화면이
나오네요.
에디터 상단에 보시면 ‘ Microsoft Word Web App ‘ 이라는 타이틀
문구가 보입니다.
마이크로소프트 워드 프로그램을 다뤄본 적이 없는 제가 보기에도
사용하는데 어려움이 없을 정도로 인터페이스가 익숙하게
느껴지네요.
직접 간단하게 시범삼에 글을 작성해 보았습니다. ^^;
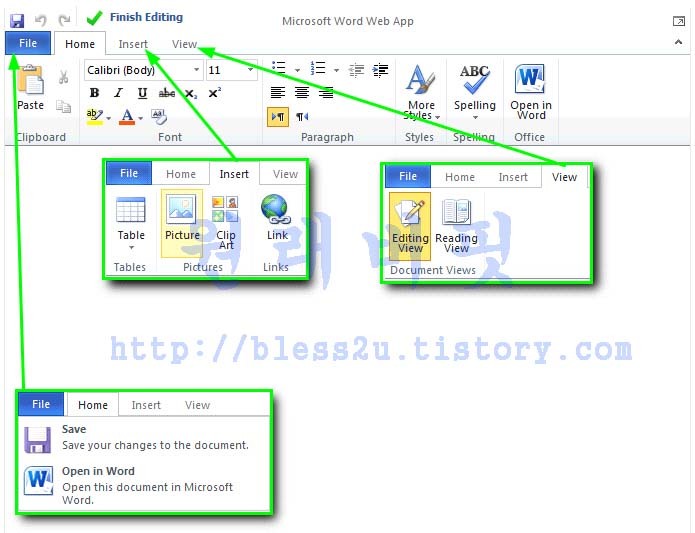
간단하게나마 잠시 에디터의 구조를 살펴 보도록 하겠습니다.
위 그림에서 좌측 상단에 보시면, ‘ Finish Editing ‘ 앞에 연두색
체크 표시가 되어 있는 것을 보실 수 있을 겁니다.
이것을 클릭하면서 말그대로 문서 편집이 종료 됩니다.
그리고 4개의 큰 메뉴로 구성되어 있는데, File, Home, Insert,
View 입니다.
기본적으로 Home 메뉴가 선택되어 펼쳐져 있습니다.
편집 화면에 처음 들어왔을 때에 보여지는 기본적인 메뉴들은 Home
메뉴인 것이죠.
제가 시범적으로 작성한 문서 역시 Home 메뉴의 기능만을 사용해서
작성한 것이구요.
File 메뉴를 클릭하면, 문서를 저장하고 여는 메뉴 밖에는 없군요.
Insert 메뉴를 클릭하면, 표를 작성할 수 있는 메뉴, 그림과
클립아트 삽입 및 링크를 걸 수 있는 메뉴가 나옵니다.
View 메뉴를 클릭하면, Editing View와 Reading View 메뉴가
나오는데, 전자는 현재 편집중인 화면 모습이고, 후자는 현재까지
작성된 문서의 모습을 미리 볼 수 있는 메뉴입니다.
아무래도 제 말보다는 직접 한번씩 눌러보시는게 이해가 빠르실
겁니다. 헤헤^^
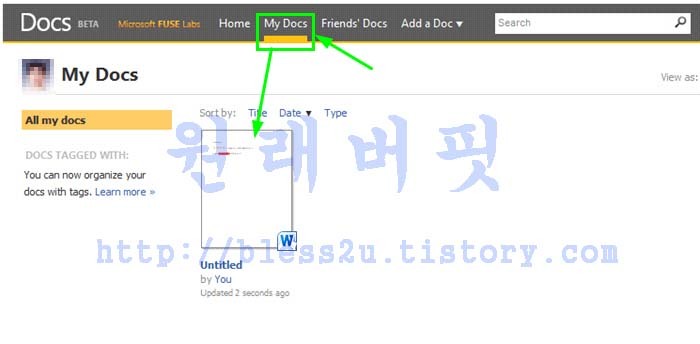
문서 작성이 끝났다면, 작성된 문서는 My Docs 메뉴를 클릭하면 볼
수 있습니다.
흠…, 제대로 작성되어 있는지 다시 확인해 볼까요?
일단 각자 시범삼아 작성하신 문서들을 한번 클릭해 보세요.
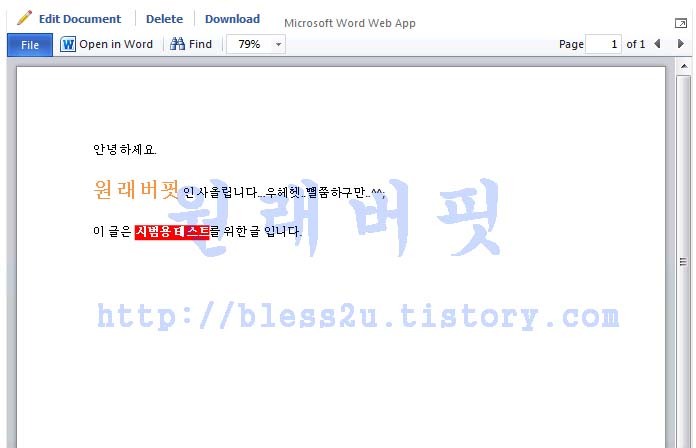
워~~~~, 허접하지만 제가 작성했던 문서는 정상적으로 나오는군요.
ㅎㅎ
여기에서 잠깐!
작성된 문서의 내용이 마음에 들지 않거나 수정할 필요가 있다고
생각되면, 위 그림에서 좌측 상단에 보시면 연필 모양의 그림과
함께 Edit Document 라는 메뉴가 보이실텐데, 이것을 클릭하면
문서를 편집하실 수 있습니다.
이로써 대충이나마 간략하게 페이스북 독스 ( facebook docs )에서
워드 문서 작성에 관해서 알아 보았습니다.
엑셀과 파워포인트 역시 별다를게 없기에 설명은 생략 하도록
하겠습니다.
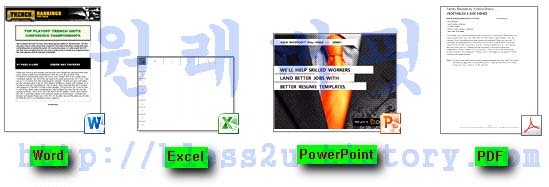
참고로, 각 문서 이미지의 우측 하단에 보면 워드, 엑셀,
파워포인트, PDF 파일을 구분하는 아이콘이 있는 것을 보실 수
있을 겁니다.
이 정도 설명이라면, 기존의 MS 오피스 사용 경험이 있으신
분들이려면, 아무런 어려움 없이 쉽게 사용하실 수 있을 것이라
생각됩니다.
독스 ( Docs
|
오피스 프로그램이 없어도 인터넷만 되면 어디에서든지 문서를
작성하고 볼 수 있다는 점에서 페이스북 독스 ( facebook docs )의
문서 서비스는 참으로 편리한 서비스 입니다.
그런데, 이것 말고도 더욱 매력적인 기능이 있으니, 그건 바로,
문서를 서로 공유 해서 공동으로 문서 작성 작업을 할 수 있다는
점 입니다.
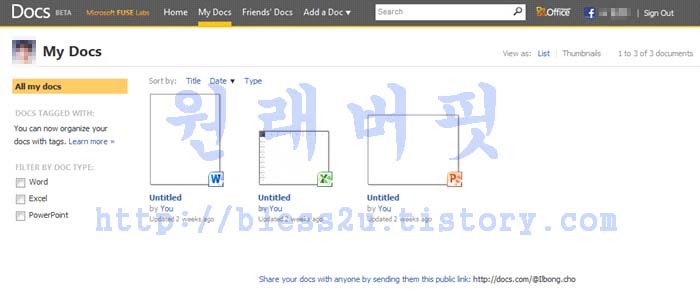
독스에서 작성된 문서들의 목록은 My Docs 메뉴를 클릭하면 볼 수
있습니다.
먼저 공유 를 하고자 하는 문서를 선택 합니다.
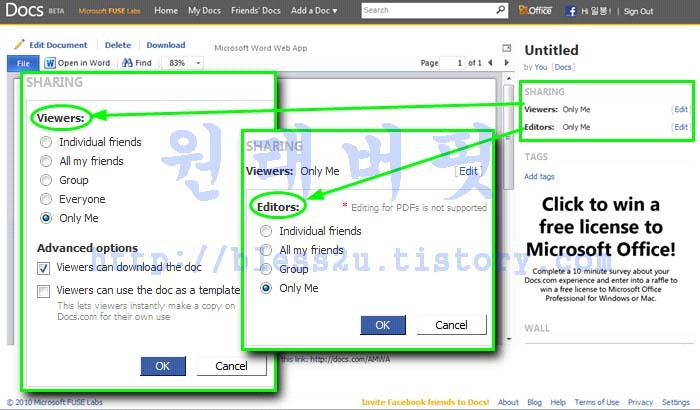
위 그림에서 우측 화면을 보시면 사각박스 안에 SHARING 항목이
보이실 겁니다.
그 아래에 Viewers와 Editors가 보이시죠?
그 옆에 각각 Edit 버튼이 보이실 겁니다.
그것을 클릭해보면 위 그림과 같은 메뉴가 각각 나옵니다.
Viewers는 문서를 볼 수 있는 사람들의 범위를 지정해주는
것이구요.
Editors는 문서를 편집할 수 있는 사람들의 범위를 지정해주는
것입니다.
제가 아직 페이스북을 제대로 파악하지 못해서 Individual
friends와 All my friends의 구분의 설정을 어떻게 하는지 잘
모르겠더군요.
친구 관리를 살펴봐도 모르겠고..ㅜㅜ
뭐, 아무튼 이 두 개의 옵션은 친구에게 문서를 보거나 편집할 수
있도록 허용하는 겁니다.
Group은 여러분이 문서 작성을 하거나 보여줄 사람들을 그룹으로
지정해서 허용하는 것입니다.
원하는 사람만 그룹으로 지정해서 허용할 수 있는데, 굳이
Individual friends 옵션이 필요한지 의문스럽기도 하네요.
Everyone은 말그대로 모든 사람들에게 허용하는 것이구요.
Only Me는 자기 자신만 허용하는 것입니다.
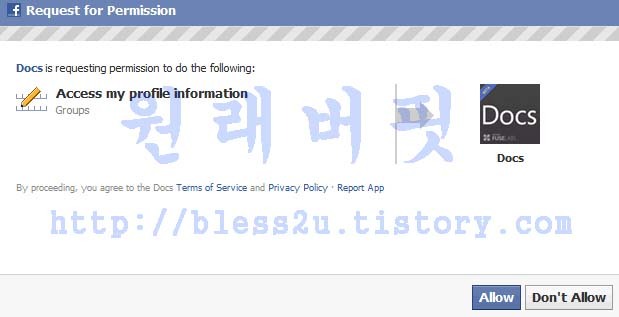
공유 설정을 하게 되면 한번 더 위와 같은 허용 요청 페이지가
뜨게 됩니다.
Allow 버튼을 클릭해주면 이제부터 설정하신 공유 옵션이 적용이
됩니다.
그럼 이상으로 포스팅을 마치도록 하겠습니다. 즐거운 시간
되세요.^^