[ 메인보드 ] GIGABYTE B75M-D3H
구입 후기 ( 기가바이트 )
기가바이트 ( GIGABYTE ) B75M-D3H 메인보드 구입 후기
포스팅입니다.
얼마전 컴퓨터 부품 몇 가지를 업그레이드 하면서 GIGABYTE
B75M-D3H 메인보드를 하나 주문했는데요.
택배로 배송 받기는 2012년 12월12일 저녁 무렵에 받았구요.
실제로 GIGABYTE B75M-D3H 메인보드를 조립해서 사용한 것은
15일부터인 것 같네요.
부품을 배송 받은 12일 당일날 조립을 해보긴 했는데 기존에
사용하고 있던 부품과의 조합에서 약간의 문제가 발생하는 바람에
기존에 사용하고 있던 부품들로 다시 원위치 시켰더랬죠.
처음에는 GIGABYTE B75M-D3H 메인보드에 대한 이해가 부족해서
제가 기존에 사용하던 부품들과 호환이 맞지 않는 줄 알고
실망했는데요.
시간을 두고 매뉴얼을 살펴보면서 궁리를 하다보니 나름대로
해결책이 보이더라구요.
그래서 15일이 되던 날에 구입했던 새부품들을 모두 조립하게
되었습니다.

위 사진에 보이는 것은 GIGABYTE B75M-D3H 메인보드 박스인데요.
부품을 꺼내 보니 크기는 Micro-ATX 규격이라 제가 사용하고 있던
기가바이트 GA-EP35-DS3L 메인보드보다 작더라구요.
처음에 제품을 꺼낼 때는 혹시 케이스에 장착이 안되면 어쩌나
걱정도 되었는데요.
다행스럽게도 장착 가능하더군요.

박스 표면에 3년 무상 보증 스티커가 붙어 있네요.
그런데, 3년 이내에 무상 수리 받을 일이 있을지 모르겠네요.
제 경우에는 희한하게도 무상 수리 기간이 끝나는 턱걸이 기간
쯤에 고장이 나서 항상 유상 수리를 받게 되더라구요. ㅠㅠ
저는 컴퓨터를 거의 하루 종일 켜놓다시피 하는데요.
그런데, 이전에 사용했던 기가바이트 보드가 3년 정도 고장없이
버텨 주길래 고민 끝에 또다시 기가바이트 제품으로 고르게
되었네요.
솔직히 이번에는 기가바이트 제품은 안 쓰려고 했었는데요.
어쩌다보니 또 고르게 되었네요.
앞전에 서비스센터에 수리하러 갔다가 고객 응대가 성의도 없는 것
같고, 수리하는데 몇 만원 정도 소요될 것이라고 하길래 그냥
재고품으로 교체해 달라고 했더니 그렇게는 할 수 없다고
하더라구요.
예전 다른 곳에서의 경험으로는 기존 제품의 재고가 없을 때는
업그레이드된 제품으로 교체해서 보내 주었던 것으로 기억하는데
말이죠.
그래서, 차라리 수리할 돈으로 4 ~ 5만원 정도 하는 다른 제품으로
구입하기로 하고 수리받는 것은 포기했었더랬죠.
그런데, 이번에도 또다시 시파 시파 하면서도 기가바이트 제품을
간택 ( ? )하게 되었네요. ㅋㅋ

이 제품은 방습, 정전기 방지, 전원 장애 보호, 발열 방지를 위한
4가지 하드웨어 프로텍션 설계로 제작되었다고 하더라구요.
더욱이 제 마음을 끈 대목은 ‘부품의 고급화로 시스템 안정성,
내구성 극대화’라는 광고 문구인데요.
수명이 5만 시간에 달하는 일본산 솔리드 캐패시터를 사용해
뛰어난 내구성과 시스템 안정성을 높였다고 하더군요.
이전 제품보다 내구성이 더 좋아졌다면 예전처럼 막 써도 최소 3년
이상은 고장 걱정없이 사용할 수 있겠다는 얄팍한 계산에서 마음이
흔들렸고, 또한 가격이 73,000원이라는 점이 결정적으로 지름신이
강림하도록 만들더군요. ㅋㅋㅋ


박스 뚜껑을 열고 내용물을 확인해보니 GIGABYTE B75M-D3H
메인보드 1개, 매뉴얼 2권, 후면 패널 커버 1개, SATA 케이블 2개,
드라이버 설치 CD 1개가 들어 있네요.


위 사진은 GIGABYTE B75M-D3H 메인보드의 앞면과 뒷면 모습입니다.
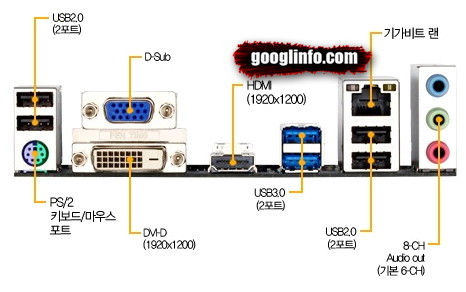
위 사진은 GIGABYTE B75M-D3H 메인보드의 후면 패널 모습과 각각의
명칭들입니다.
보시면 USB2.0 포트 2개와 USB3.0 포트 2개, PS/2 포트 1개가 있는
것이 보이실 텐데요.
하마터면 이번에 마우스를 새로 구입하지 않았다면 대략 난감한
상황에 빠질뻔 했더라구요. ^^;
저의 키보드와 마우스가 모두 PS/2 포트를 사용하는 것이 거든요.
혹시라도 이 제품을 구입하실 생각이 있으신 분들은 이 점을
참고하고 선택하시길…
기존에 사용하던 PS/2 마우스가 고장나는 바람에 메인보드를
주문하면서 USB 방식의 광마우스인
‘Team
Scorpion X-LUCA Special Edition for PCBANG‘도 함께
구입했거든요.
만약 기존의 마우스가 고장나지 않았더라면… 후덜덜…ㅋㅋㅋ
우째된 것이 요즘 나오는 컴퓨터 부품들은 이전 부품들과의
호환성을 무시하고 제작하는 듯한 인상을 풍기네요.
저는 이 제품을 구입할 때 당연히 기존에 사용하던 키보드와
마우스도 사용 가능할 것이라 미리 짐작하고 구입한 것이 거든요.
^^;
스팩을 꼼꼼히 살펴봐야 되는데 귀차니즘 때문에 대충 필요한
요건들만 확인되면 나머지는 별일이야 있겠나 싶은 안일한
생각으로 일단 질러놓고 보는거죠. ^^;
뭐, 솔직히 이번에 컴퓨터 부품을 대대적으로 ( ? ) 교체하게 된
계기가 메모리 부족 증상 때문인데요.
메모리 증설을 하려다 보니 CPU, 메인보드, RAM까지 함께 다
바꿔야 되는 상황이더라구요.
멀쩡한 기존 부품들을 방구석에 처박아 놔야 할 것을 생각하니
가슴이 미어지려고 하네요. ㅠㅠ ㅋㅋㅋ
앞으로도 계속 이런 상황이라면 이제는 컴퓨터 부품을 한번
구입하면 최소한 7년은 보고 구입해야 될 듯 싶네요.
여유될 때마다 하나씩 업그레이드 할 때는 모르겠더만 한꺼번에
왕창 바꾸려니 허리가 휘청…ㅠㅠ
이제부터는 한달에 1만원씩 컴퓨터 구입비로 7년 동안 적금 넣어야
겠네요. ㅋㅋㅋ

‘4 + 1 페이즈 전원부’ 설계로 아이비 브릿지 등 고-와트 CPU에
안정적인 파워를 공급하며, 뛰어난 냉각 환경을 유지함으로써
효율을 극대화 시켰다고 하는데요.
제조사의 광고 내용이 그렇다는 거구요.
성능에 관해서는 한동안 막 쓰면서 지켜봐야 ‘좋다 혹은 나쁘다’를
말할 수 있을 것 같네요.
그건 그렇고…
왼쪽 하단 부분에 8핀 보조 전원 소켓 보이시죠?
이 부분에서도 처음에 살짝 당황했었네요.
제가 가지고 있는 파워는 기존에 쓰던 것인데요.
그런데, 이 파워에는 4핀짜리 하나 밖에 없더라구요. ^^;
처음에는 이 상황을 어떻게 해야될지 난감해서 새로 파워를
구입해야 되나 말아야 되나 잠시 갈등했는데요.
그러다가 이판사판이다 싶어서 눈 질끈 감고 빨간 동그라미 친
부분에 4핀짜리를 꽂았더랬죠.
이곳 말고는 그 옆 혹은 중간에는 소켓에 구멍이 맞지 않아서
안들어 가더라구요.
결론부터 말씀드리자면 지금까지 부팅해서 이상없이 잘 쓰고
있네요. ^^

위 사진은 SATA 포트가 있는 곳의 모습입니다.
특히 화살표가 가리키고 있는 하얀색 부분에는 SATA3 포트와 SATA2
포트가 각각 1개씩 함께 있는데요.
아래쪽에 있는 것이 SATA3, 위쪽에 있는 것이 SATA2 포트 입니다.
정리하자면 SATA3 포트 1개와 SATA2 포트 5개가 제공되고 있네요.
저는 아래쪽 SATA3 포트 자리에
‘인텔 SSD
120GB 330 시리즈‘ 제품을 꽂아서 사용하고 있구요.
위쪽 SATA2 포트 자리에는 기존에 쓰던 삼성 160GB 하드디스크를
꽂아서 쓰고 있네요.

위 사진은 확장 슬롯의 모습입니다.
4개의 슬롯 중에서 중앙에 위치한 2개는 일반 PCI 슬롯이구요.
양쪽에 사이드에 위치한 2개의 슬롯은 각각 PCI Express 3.0 x16 (
x16, x4 ) 슬롯이라고 하네요.
그런데, PCI Express 3.0 x16 슬롯에 대한 설명이 부족해서 좀
헷갈리는 부분이 있는데요.
안쪽 ( CPU와 가까운 쪽 ) 슬롯의 경우에는 ‘PCIE x16’이라고 되어
있어서 별로 상관이 없었는데요.
문제는 바깥쪽 슬롯의 경우입니다.
표기된 것을 보면 ‘PCIE x4’라고 되어 있는데요.
저는 처음에 컴퓨터 조립을 할 때 메인보드 상에 ‘PCIEx4’라고
표기되어 있어서 ‘PCI Express x4’인줄 알았거든요.
그런데 PCI Express x16 그래픽카드를 꽂아도 그냥 자연스럽게
꽂히더라구요. ^^;
처음에 컴퓨터 조립을 할 때 GIGABYTE B75M-D3H 메인보드의 확장
슬롯의 배치 때문에 좀 실망스럽더군요.
기존에 사용하던 사운드카드 ( Audigy LS )와 랜카드, 그래픽카드
( 지포스 8600GT )를 그대로 사용하려고 했었거든요.
그런데, 지포스 8600GT 그래픽카드를 PCI Express 3.0 x16 ( x16 )
슬롯에 꽂으니 쿨러와 방열판 때문에 그 아래에 있는 PCI 슬롯이
가려져 버리더라구요. 헐… ㅡㅡ;
그래서, 이대로 사용한다면 1개의 PCI슬롯은 무용지물이 되어
버리는 상황…. ㅜㅜ
저는 예전부터 통합형 보드는 별로 안좋아 하는 편이라 메인보드에
내장된 랜과 사운드 기능은 항상 꺼놓고 외장 카드를 사용해
왔거든요.
그래서 이번에도 둘 모두 버릴 수 없기에 지포스 8600GT
그래픽카드를 혹시나 하는 생각에 PCI Express 3.0 x16 ( x4 )
슬롯에 꽂아보았습니다.
그러니, 너무나도 자연스럽게 쏙 들어가더라구요.
부품을 모두 장착한 후 부팅을 시켜보니 아무런 이상없이 잘
넘어가더군요.
그런데, 지포스 8600GT 그래픽카드가 정상적인 성능으로 작동하고
있는지 그것을 확인할 방법이 없더군요.
그래서 생각해 낸 것이 CPU의 내장 그래픽과 비교를 해보는
것이었습니다.
CPU는 인텔 i3-3220 이구요.
인터넷 검색을 해보니 이것의 내장 그래픽이 지포스 8600GT
그래픽카드 성능보다 못하다고 하더라구요.
성능을 비교해 보기 위해서 돌려본 프로그램은 ‘문명5’라는
게임입니다.
최대 옵션을 켜놓고 돌려 봤는데요.
게임 플레이 시 둘의 성능은 거의 비슷한 듯 하더군요.
그런데, 한가지 이상한 점이 있더군요.
내장 그래픽에서는 ‘문명5’의 모든 그래픽 옵션이 풀옵션으로
설정이 되는데, 지포스 8600GT 그래픽카드에서는 한가지 항목에서
최고 옵션이 비활성화 상태로 되어 있어서 이것 하나만 최고
옵션을 선택할 수 없게 되어 있더라구요.
결국 CPU 내장 그래픽 쪽이 좀 더 높은 설정임에도 불구하고 둘의
성능은 비슷하게 보였다는 건데요.
헐…., 그럼 뭐야…
네티즌들의 벤치마킹이 다 구라라는 소릴까요?
더군다나 ‘알트 + 탭’을 눌러서 바탕화면과 게임 화면을 전환시켜
보니 CPU 내장 그래픽 쪽은 아주 자연스럽게 화면 전환이
이루어지는데, 지포스 8600GT 그래픽카드 쪽은 게임 화면으로
돌아올 때마다 회색 안개 같은 것이 나타났다가 점차 본래
화면으로 돌아오더라구요.
허허허.. CPU 내장그래픽의 압승…!
결과가 이와 같다면 네티즌들의 성능 비교는 다 구라라는 소린데
말이죠.
만약, 네티즌들의 벤치마킹 결과가 사실이라면 결론은 하나
겠네요.
PCI EXpress 3.0 x16 ( x4 ) 슬롯은 PCIE x16 그래픽카드를 꽂을
수 있지만 성능은 4배속으로 동작한다는 말이 되겠네요.
으으.. 그럼.. 제대로 성능을 뽑아서 쓰려면 안쪽 ( PCI Express
3.0 x16 ( x16 ) ) 슬롯에 꽂아서 써야 된다는 말인데요. ㅜㅜ
결국, 랜카드나 사운드카드 중에 하나는 버려야 된다는 말이네요.
ㅠㅠ
기가바이트에서는 메인보드를 왜 이따위로 설계를 해놨는지
모르겠네요.
PCI Express 3.0 x16 ( x16 ) 슬롯을 바깥쪽으로 배치를 해줬다면
얼마나 좋냐구요. ㅠㅠ

CMOS 설정에 들어가서 내장 그래픽 옵션을 죽여서 사용하다가
지포스 8600GT 그래픽카드를 빼고 부팅을 시켰더니 삑~삑~삑
하면서 부팅이 안되더군요. ^^;
순간 ‘아 차’ 싶더군요.
CMOS 설정에서 내장 그래픽 옵션을 꺼 버렸으니 시스템에서는
당연히 그래픽카드가 없는 것으로 인식하고 부팅이 안되는 것
같더라구요.
이때 밀려오는 귀차니즘…
메인보드의 건전지를 뽑아서 초기화 시켜주거나 다시 그래픽카드를
꽂아서 정상 부팅이 되도록 만든 후 CMOS 설정에 들어가서 내장
그래픽 옵션을 켜 줘야 될 상황…
어떻게 할까 고민하다가 혹시나 싶어서 매뉴얼을 살펴보니 간단히
CMOS 설정을 초기화 시켜주는 스위치가 있더군요. ^^
바로 위 사진 속 동그라미 친 부분에 핀 2개가 뾰족 튀어나와 있는
것이 보이시죠?
이 부분을 드라이버로 살짝 쇼트 시켜주니 CMOS 설정이 리셋
되더군요.
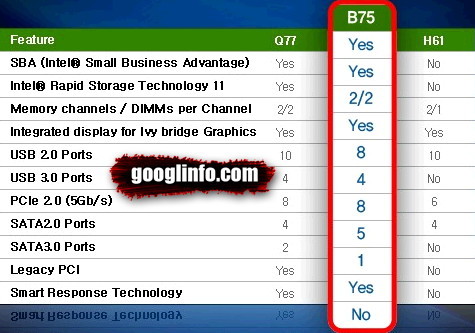
옛날 구형 부품들을 사용하려니 여러 모로 호환 문제가 발생해서
갑갑하더군요.
여차 저차 하면서 부팅까지 완료하고 이제는 각종 드라이버를
설치해야 될텐데 여기서도 난관에 봉착하게 되더군요.
CD롬을 꽂으려고 보니 웬걸…
IDE 방식은 지원을 하지 않더군요. ㅠㅠ
CD-ROM은 거의 사용을 하지 않는지라 전혀 고려하지 않고 있던
요소였는데 이런 복병이 남아있을 줄이야…ㅠㅠ
이 문제를 어떻게 해결하나 궁리하다가 떠오른 꼼수…
그건 바로 이전 컴퓨터로 재조립해서 드라이버 설치 CD를 ISO
이미지 파일로 만드는 거네요. ^^;
분해와 조립을 반복하면서 드디어 CD를 CD-ROM에 넣었는데…
이게 웬걸…
CD-ROM이 아주 용을 쓰며 웽~웽 거리면서 CD를 못 읽더라구요.
구입해 놓고 거의 사용하지 않고 처박둬서 고장났나 하는 생각에
집에 있던 다른 CD를 넣어보니 이건 또 제대로 인식을 하더라구요?
어라?
이상해서 다시 드라이버 설치 CD를 살펴보니…
웽미… ㅡㅡ;
DVD…!
제 것은 일반 CD-ROM이거든요.
어쩐지 읽지를 못하고 웽~웽 거리더라니..
결국 예전 컴퓨터로 인터넷에 접속해서 필요한 각종 드라이버를
다운로드 받아서 다시 새부품들로 재조립하고 겨우 설치를 완료할
수 있게 되었네요.
요즘 저용량의 USB 메모리 같은 경우에는 가격도 얼마 안하는 것
같던데 이런 매체에다가 설치 드라이버를 담아서 주면 사용자의
입장에서 참으로 편하고 좋을 텐데 말이죠.
이런 점이 좀 아쉽네요.
덕분에 제조사에서 자랑하던 ‘Intel SBA ( Small Business
Advantage )’ 프로그램은 여태 어떻게 생겼는지 구경도 못해봐서
저도 아직까지 구체적으로 어떤 기능인지는 사용해 보지
못했는데요.
제조사의 설명에 따르면 ‘하드웨어 수준에서 바이러스 모니터링
기능, 데이터 백업 및 복구 기능, 데이터 유출 사전 예방 기능,
에너지 사용량 절감 기능, PC 실행 상태 최적 유지 기능, 무선
디스플레이 기능’ 등이 있네요.